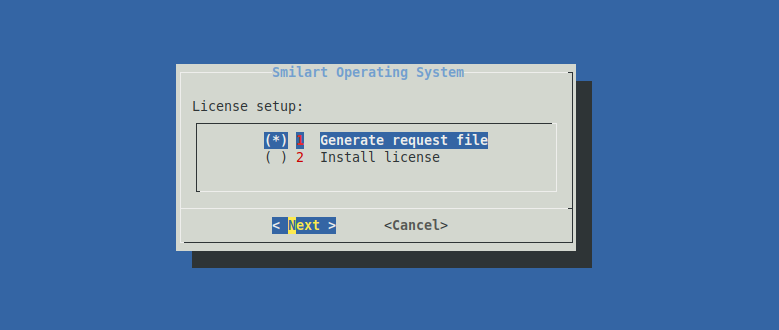Обзор
Установка продуктов Smilart может быть осуществлена на специально подготовленную Ubuntu версии 22, содержащую некоторые дополнительные компоненты, утилиты SmilartOs Utils и пакетный менеджер SAM.
Системные требования
Для работы продуктов Smilart необходимо 16ГБ ОЗУ и жесткий диск объемом не менее 250ГБ.
При отсутствии в системе GPU NVIDIA рекомендуется установить 32ГБ ОЗУ.
При установки системы на SSD-диск рекомендуется использовать накопители емкостью более 512ГБ.
Остальные требования соответствуют требованиям Ubuntu 22.
| Установка системы производится на первый диск и это нельзя изменить. Во избежание проблем, рекомендуется отключить все другие дисковые устройства во время инсталяции. |
Инсталяция
Подготовка загрузочной флешки
Скачайте образ Ubuntu Server с официального сайта Ubuntu (https://ubuntu.com/download/server). Запишите образ на USB-флешку в соответствии с рекомендациями Ubuntu:
Инсталяция
Первый этап
Для облегчения установки необходимого программного обеспечения Smilart рекомендуется воспользоваться возможностями автоустановки Ubuntu. В этом случае вы получите полностью подготовленную систему для установки одного из продуктов Smilart.
Для работы системы автоустановки компьютер должен быть подключен к сети с возможностью настройки по DHCP и сеть должна иметь выход в Интернет.
-
Вставьте подготовленную флешку в USB-порт компьютера и включите компьютер
-
Выберите флешку в качестве загрузочного устройства
-
Начните загрузку с флешки
-
В загрузочном меню GRUB нажмите клавишу e для входа в режим редактирования параметров загрузки
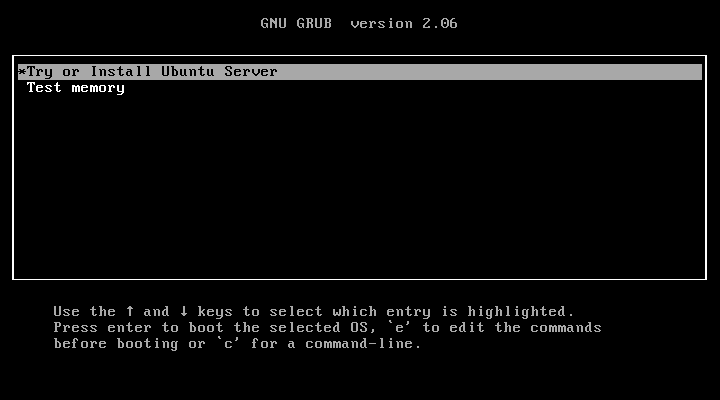
-
Найдите строку меню GRUB
linux /casper/vmlinuz ---
и отредактируйте её следующим образом:
linux /casper/vmlinuz autoinstall 'ds=nocloud-net;s=http://USER:PASS@products.smilart.ru/ubuntu/' ---
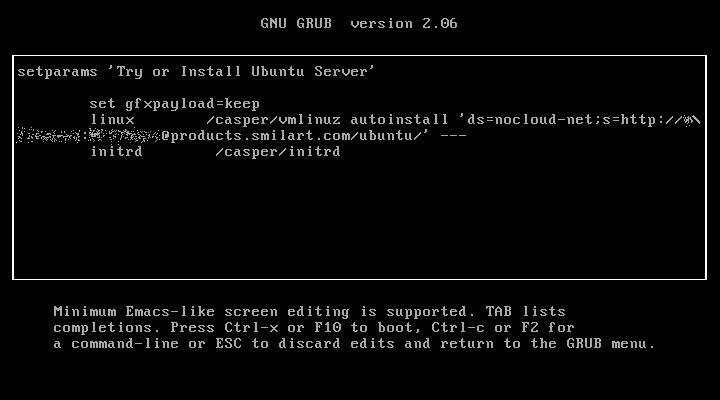
где, USER и PASS параметры авторизации полученные от компании Smilart -
Запустите инсталяцию клавишей F10
-
Дождитесь завершения автоустановки системы и автоматической перезагрузки компьютера
-
Следуйте указаниям на экране компьютера для установки желаемого имени (hostname) компьютера и пакета openvpn для поддержки программных продуктов Smilart (можно отказаться)
-
Выберите продукт Smilart из предложенного списка (можно отказаться) и дождитесь окончания установки
-
Если компьютер автоматически не перезагрузился, сделайте это вручную
| Во время установки будет скачано из сети Интернет около 4 ГБ |
| Будьте терпеливы, установка занимает длительное время и логи на экране иногда не меняются значительное время. Дождитесь окончания установки. |
| Если после запуска инсталяции вы увидите диалог разметки дисков, значит компьютер не смог подключиться к сети Интернет и запуск автоинсталяции не произошёл. В этом случае, необходимо удостовериться в подключении компьютера к сети, проверить возможность работы в сети по DHCP и наличие доступа в Интернет. После этого повторите процедуру с начала. |
| Имя компьютера используется не только для идентификации сервера в сети заказчика, но и для идентификации в сети Smilart. Рекомендуется выбирать имя сервера по имени заказчика. Также имя может содержать дополнительную информацию для внутренней сети заказчика. Недомустимо использовать имя smilart для именования сервера!! |
Второй этап
Зайдите в систему. По умолчанию для входа используется имя smilart, пароль smilart. После автоматической инсталяции на сервере установлена временная зона Europa/Moscow. Установите правильную временную зону стандартными средствами Ubuntu 22:
-
Просмотр допустимых временных зон выполняется командой
timedatectl list-timezones
Соответствие временной зоны конкретному месту можно найти в Интернете -
Установка временной зоны осуществляется командой (например для Омска)
sudo timedatectl set-timezone Asia/Omsk
Если в сервере будет задействован GPU NVIDIA (до серии GTX16XX, включительно), то установите драйвер NVIDIA версии 440:
-
Выполните команду
sudo apt install nvidia-driver-440 -
Перезагрузите компьютер для активации драйвера
-
Проверьте корректность установки драйвера командой
sudo nvidia-smi
результатом выполнения которой должна быть табличка с версией драйвера, установленной платы GPU NVIDIA и процессов CUDA, запущенных на ней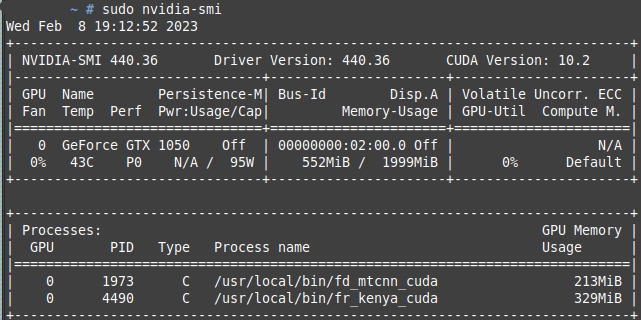
| Не устанавливайте драйвера других версий. Предусмотрена поддержка только данной версии драйвера! |
Если на первом этапе вы отказалиь от установки продукта Smilart, сделайте это сейчас:
-
Повысьте привилегии до суперпользователя
sudo su -
Запустите установщик продуктов Smilart
installproduct -
В диалоговом меню выберите продукт и версию
-
Запустите установку, подтвердив импорт пактов для OS Ubuntu 22 клавишей Y

Настройка сети
Выполните настройку сети стандартными средствами Ubuntu 22 в соотвествии с требованиями заказчика. Настоятельно рекомендуется использование фиксированного адреса в локальной сети. Допускается фиксация ip-адреса сервера средствами маршрутизатора (порт, MAC-адрес и т.п.).
Сбор данных для лицензии
Для создания файла запроса лицензии:
После повышения привилегий, создать файл запроса можно однострочной командойlicense-config -r ./request
|
Получение файла лицензии
Для получения файла лицензии необходимо отправить запрос с файлом request на адрес support.ru@smilart.com. В ответ вы получите файл лицензии для вашего сервера.
Установка лицензии на сервер
Скопируйте полученный файл лицензии на сервер в домашнюю папку пользователя smilart любым способом.
| Файл лицензии является двоичным файлом и не может быть скопирован текстовыми редакторами! |
Повысьте привелегии до суперпользователя
sudo su
Установите лицезию командой
license-config -l ./XXXX-XXXX-XXXXXXXXXX-XXXX
где ./XXXX-XXXX-XXXXXXXXXX-XXXX путь и название файла лицензии
Установку лицензии также можно выполнить в диалоговом режиме, с помощью license-config.