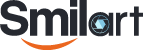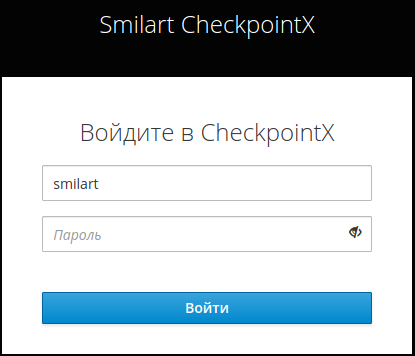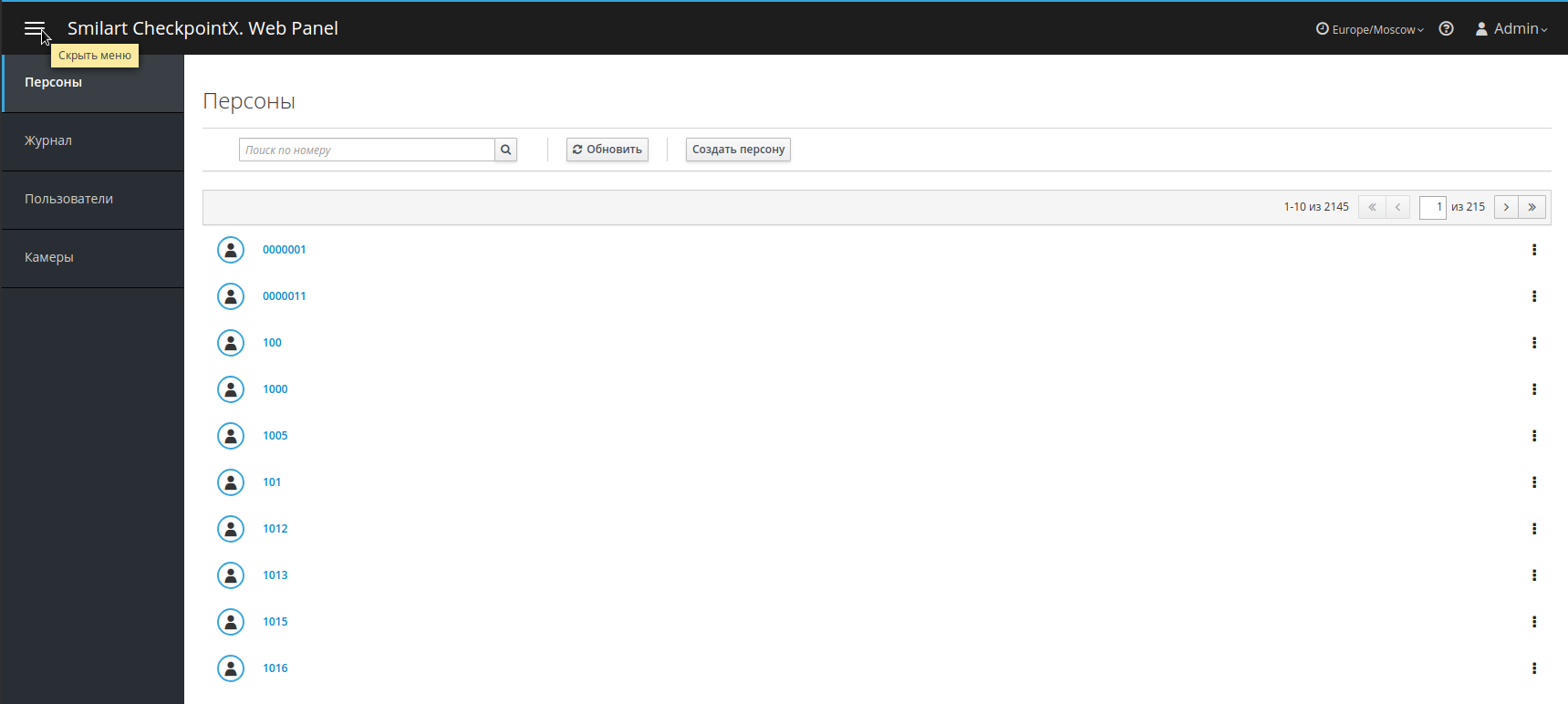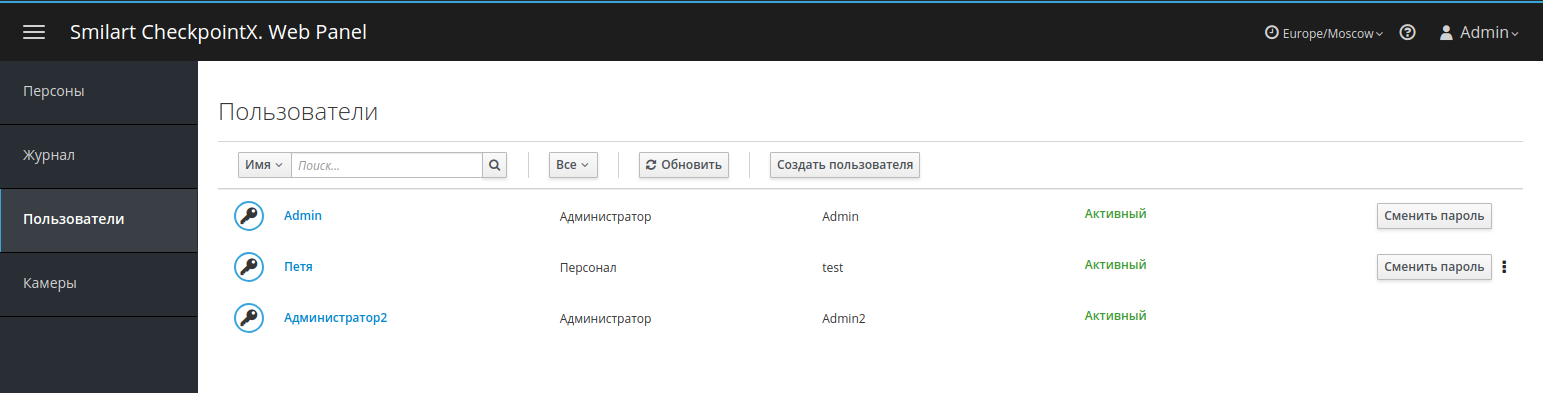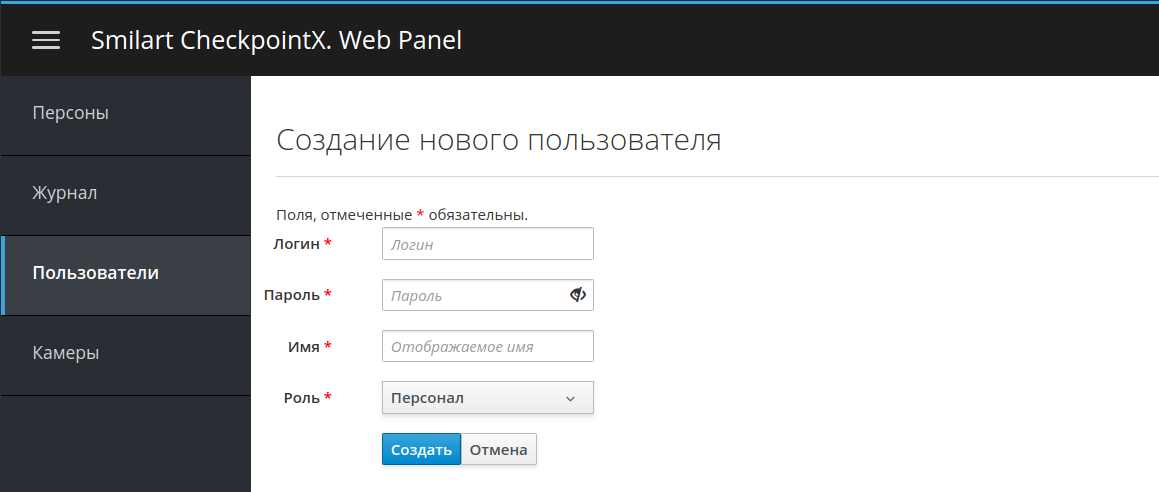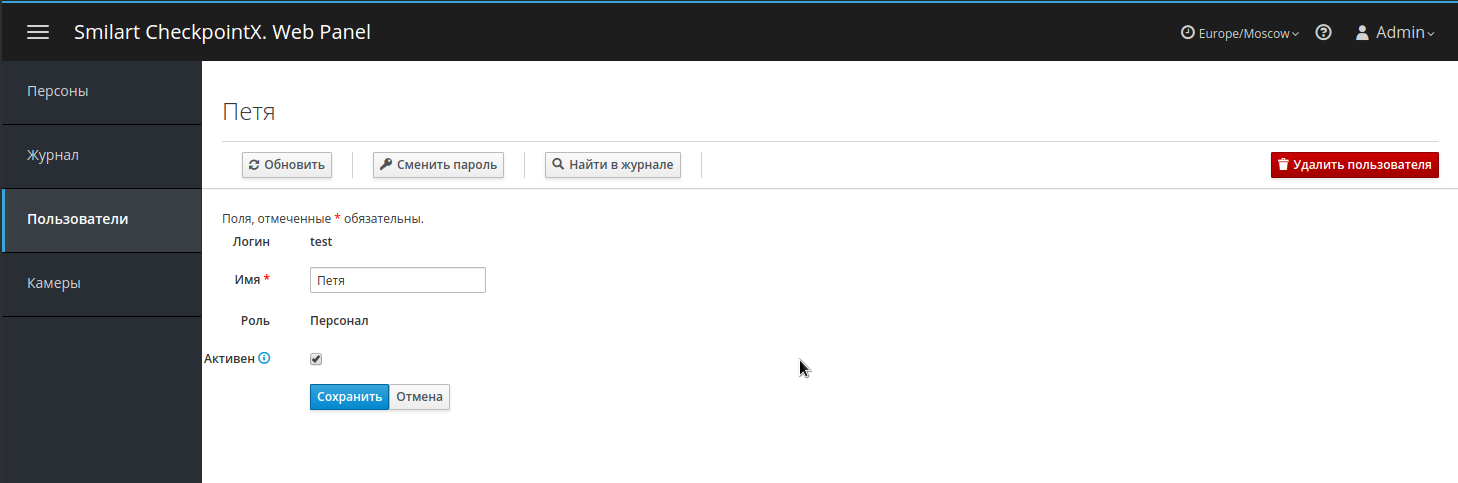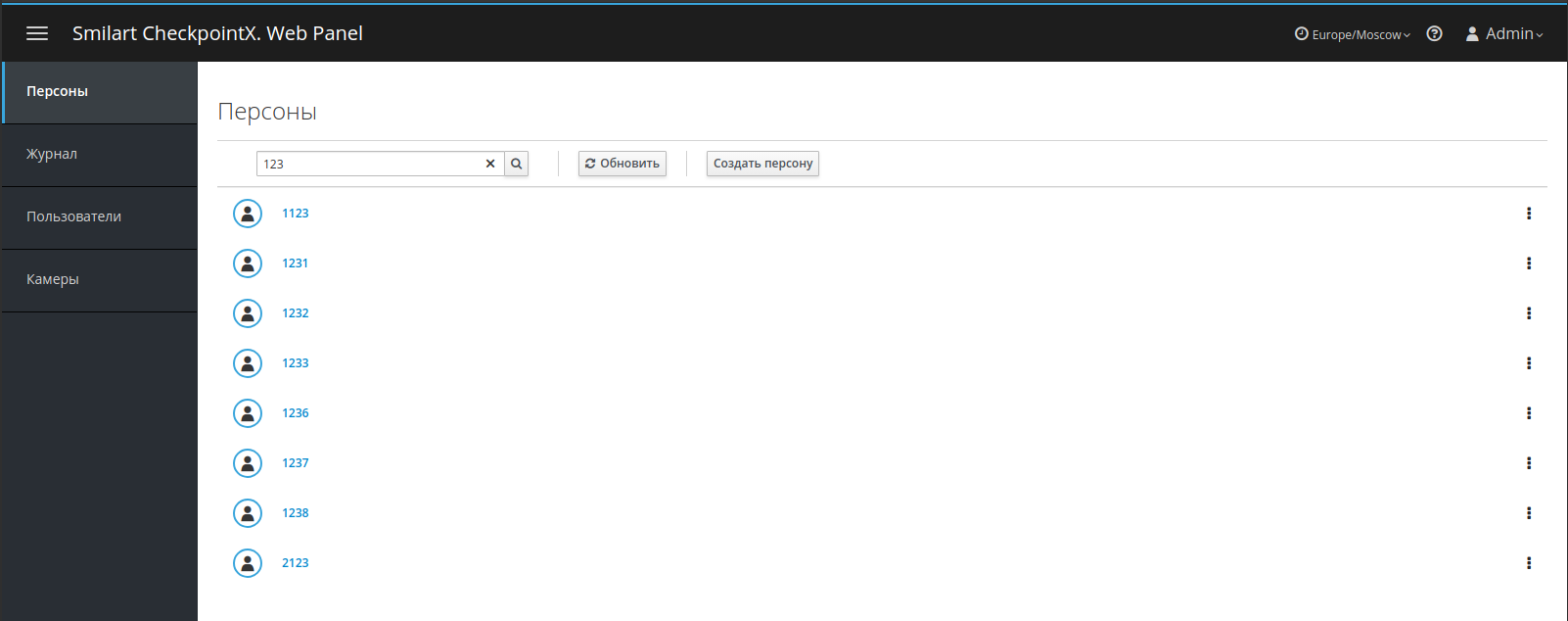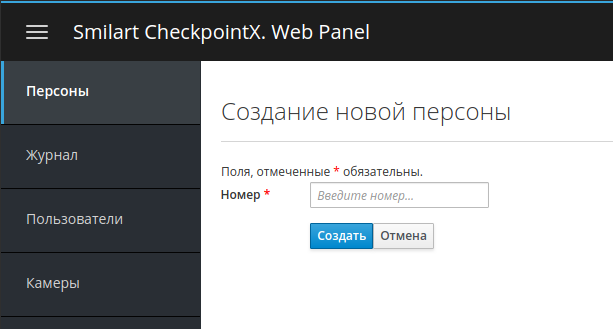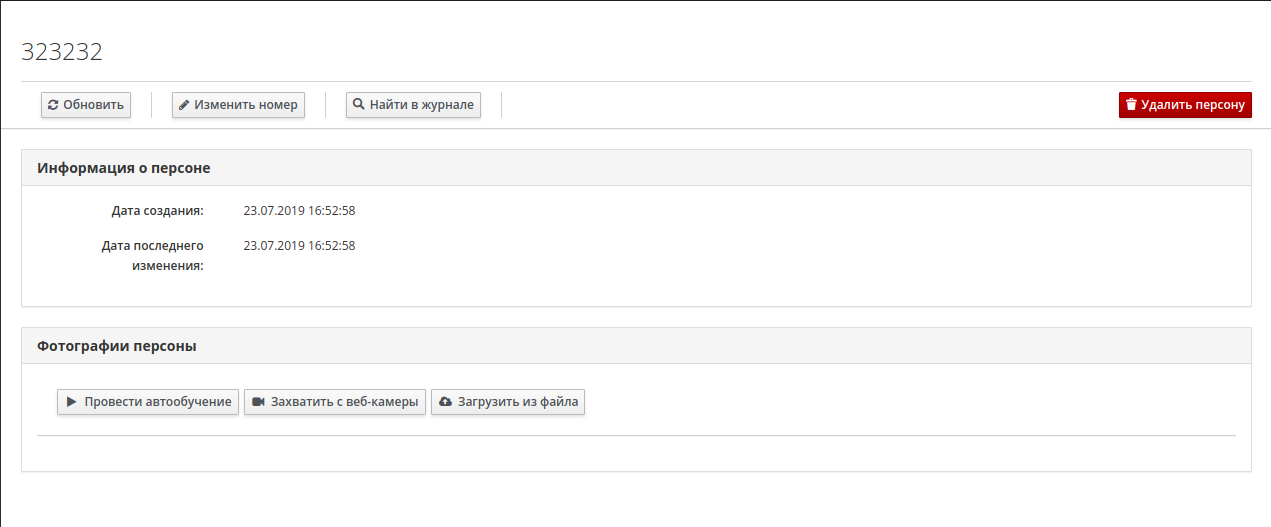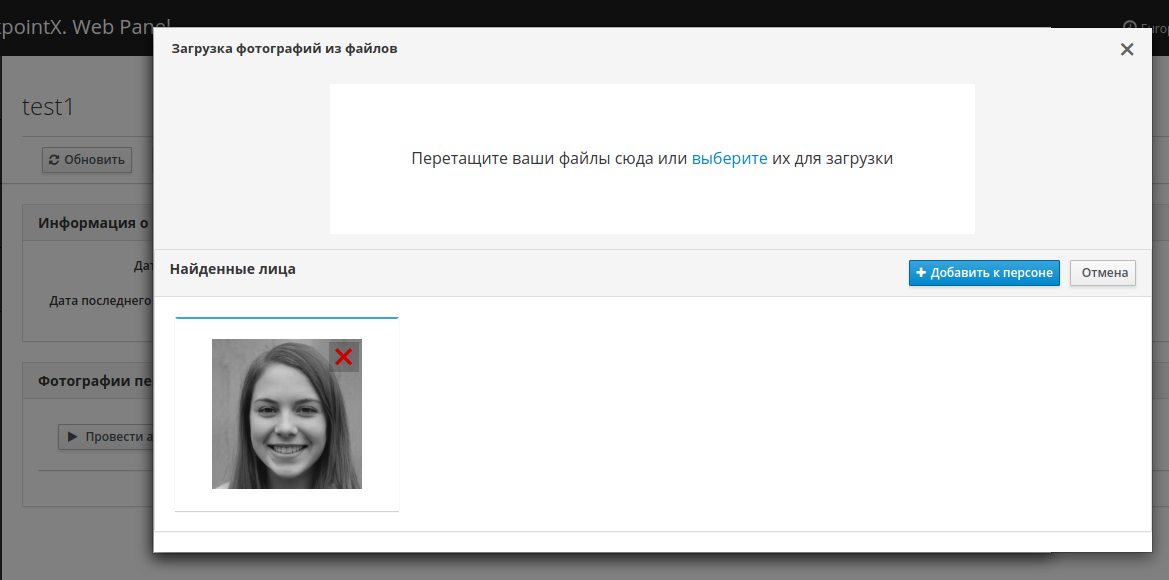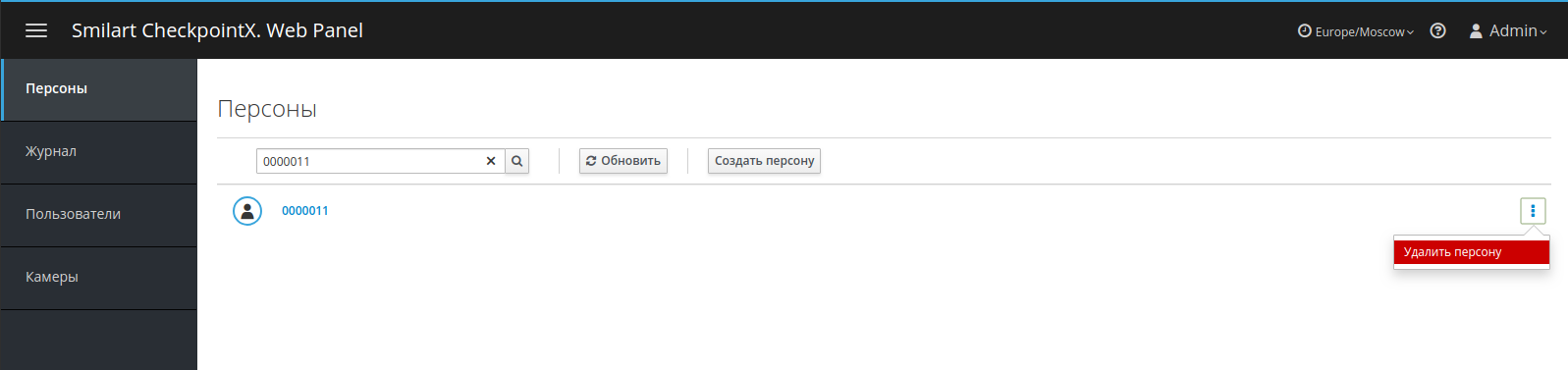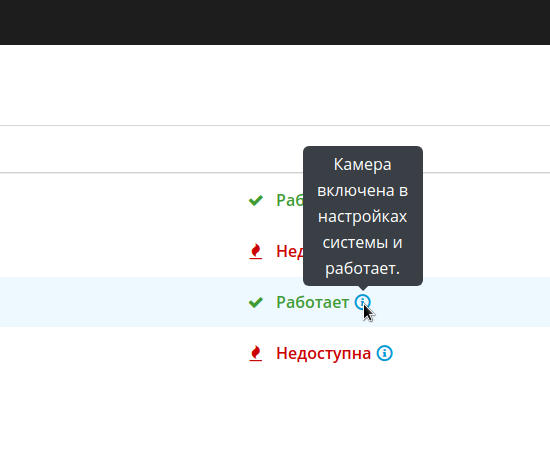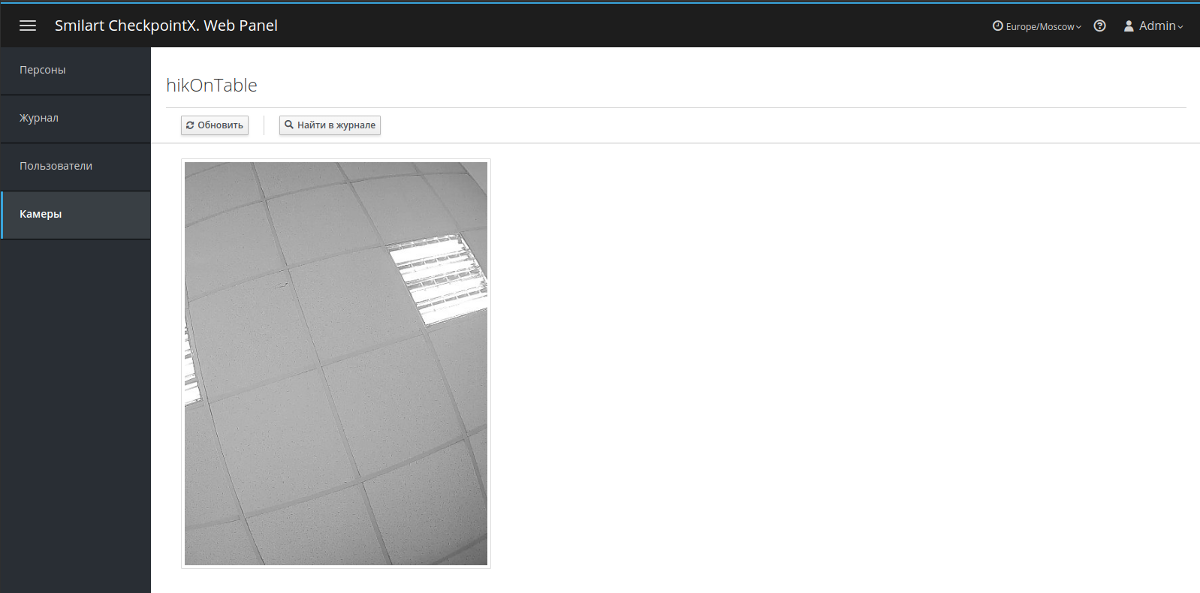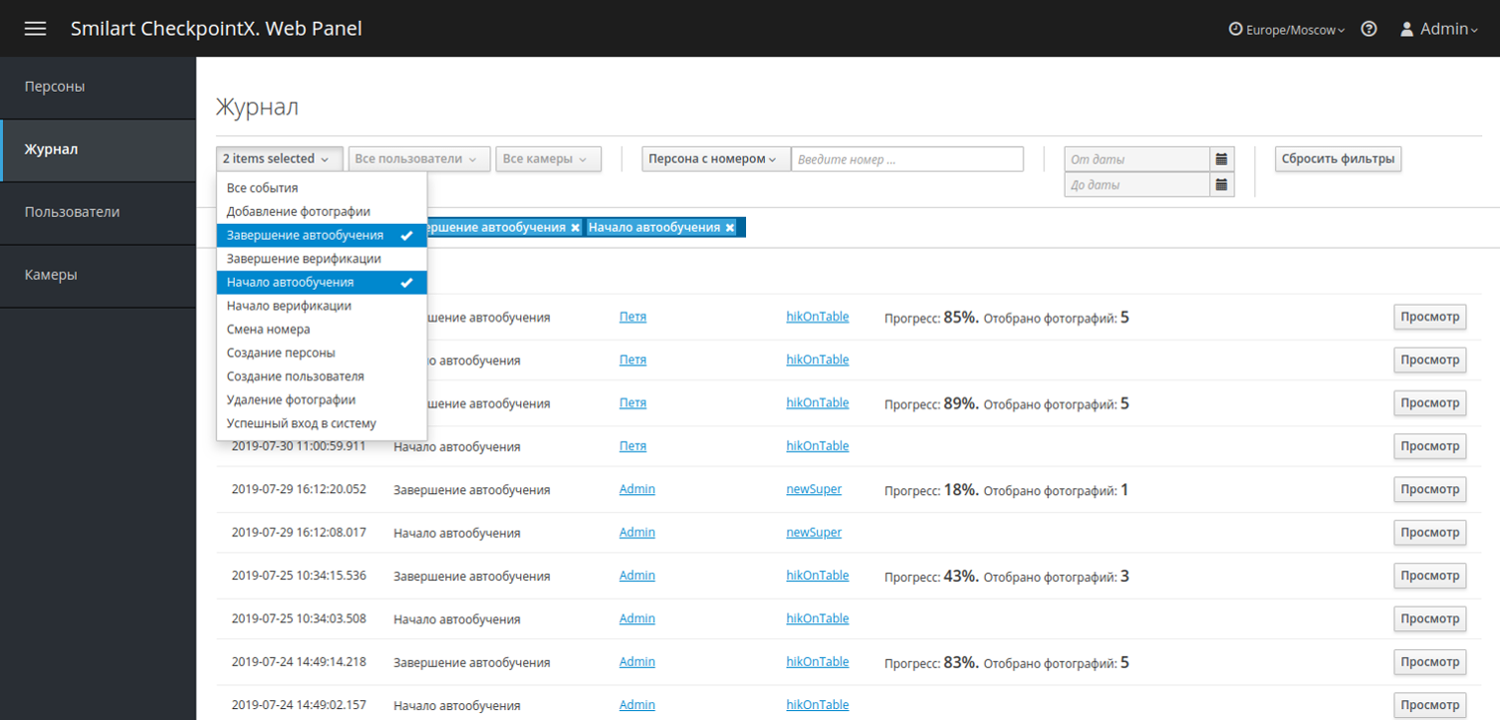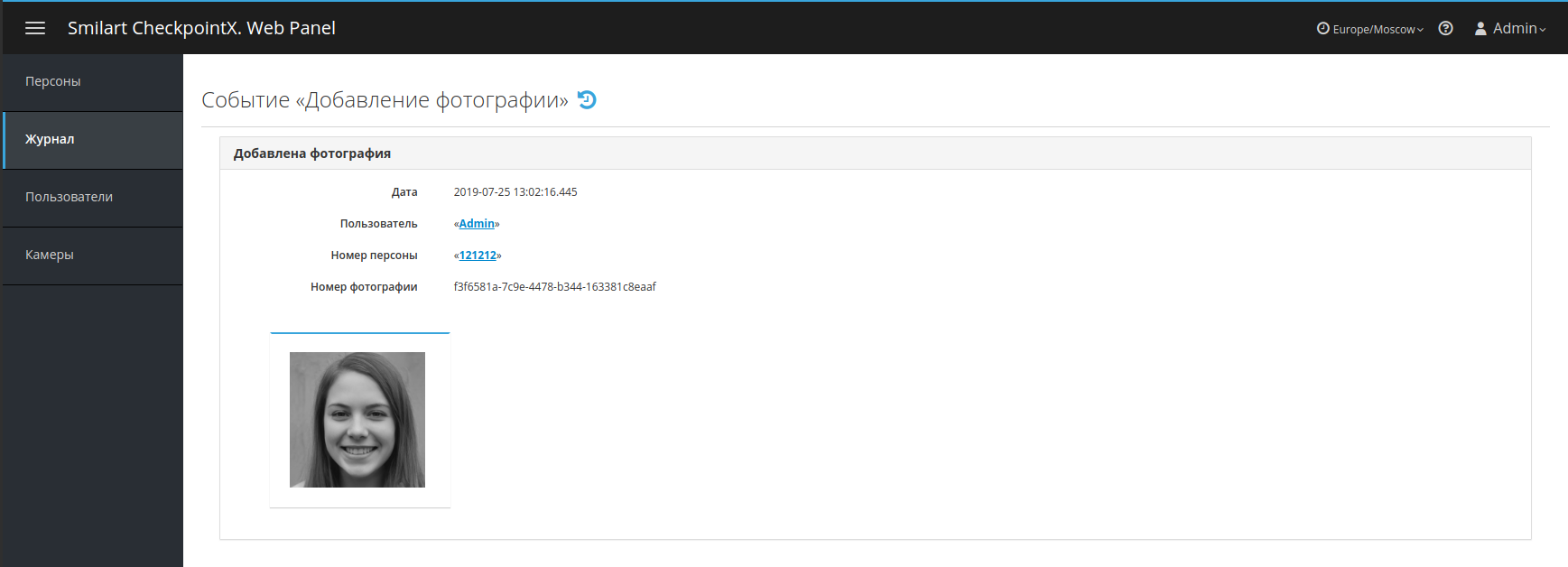Руководство пользователя v 0.1
Интерфейс «CheckpointX. Web Panel»
Для входа в CheckpointX. Web Panel откройте браузер Google Chrome 27 или выше, и введите в
адресную строку |
| По умолчанию для входа в систему с правами Администратор используйте имя пользователя Admin, пароль admin. Настоятельно рекомендуется сразу сменить пароль Администратора и пользоваться им только для административных действий, недоступных Персоналу. |
|
Корректная работа интерфейса в других браузерах не гарантируется. Для работы по протоколу https обратитесь к системному администратору вашей организации для настройки. |
При отсутствии активности пользователя в интерфейсе CheckpointX Web Panel более 15 минут осуществляется принудительный выход из системы. Для продолжения работы пользователю необходимо авторизоваться повторно.
| Время до принудительного выхода из системы может быть скорректированно под требование заказчика. Не рекомендуется устанавливать время более 30 минут, во избежании неавторизованного использования приложения. |
При входе откроется пункт "Персоны" со списком профилей персон в системе.
При необходимости можно скрыть пункты меню, нажав значёк  слева от имени системы.
слева от имени системы.
Рекомендуется скрыть пункты меню при работе под учетными записями с ролью Персонал, для расширения полезной рабочей области.
Для смены своего пароля нажмите на имя своего профиля в правом верхнем углу интерфейса и выберите пункт Профиль.
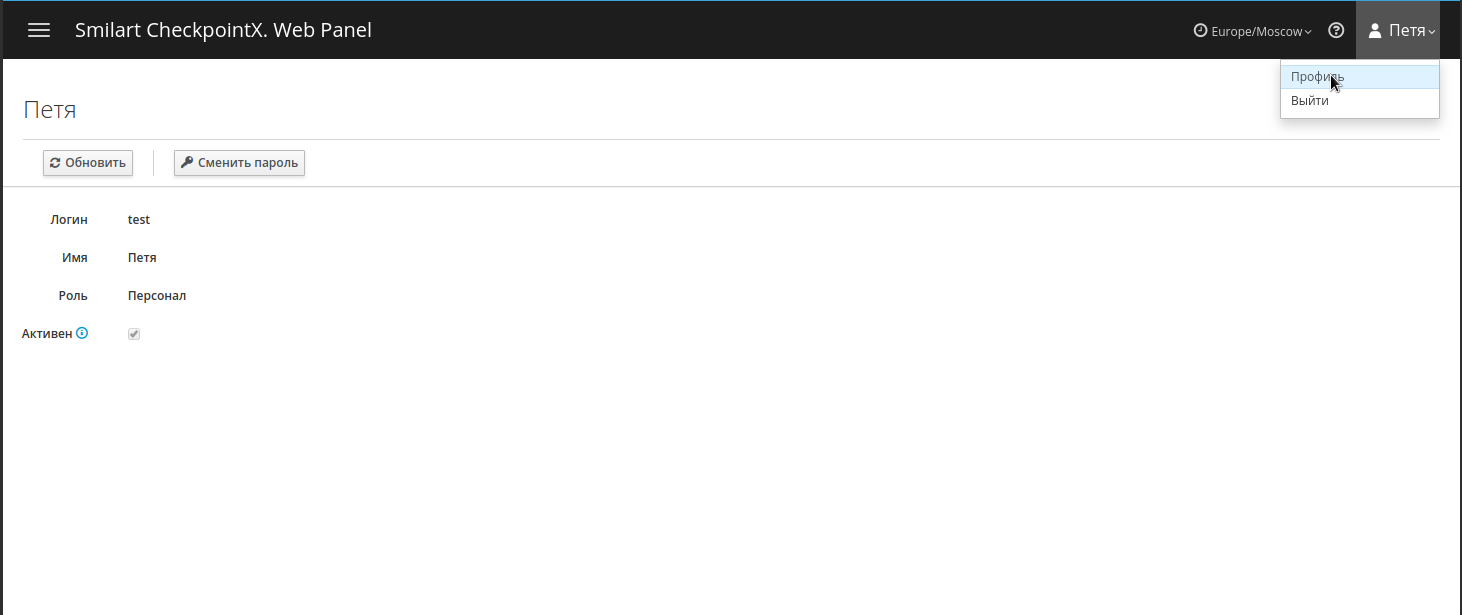 Затем нажмите кнопку Сменить пароль.
Затем нажмите кнопку Сменить пароль.
Для выхода из профиля нажмите на имя своего профиля в правом верхнем углу интерфейса и выберите пункт Выход.
Управление пользователями
В левом меню перейдите в пункт Пользователи.
Данный пункт доступен только пользователям с правами Администратор или Служба поддержки. Администратор является ответственным лицом за управление базой персон и персонала. Администратор создает необходимые учетные записи для работы с системой.
В списке пользователей можно осуществить поиск по имени пользователя или логину, просмотреть список всех или только активных пользователей.
Пользователям могут быть назначены различные роли, которые определяют доступные действия и возможности интерфейса. Один пользователь может иметь несколько уникальных учетных записей (Логин и Пароль) в системе с разными ролями.
| Администратор |
Имеет полные права по управлению базой персон и учетным записям Персонала. Имеет доступ к просмотру Журнала событий и к просмотру изображения с камер. При необходимости может переназначить пароли Персонала. Администратор может создавать других пользователей с правами Администратор, но не может менять пароль к ним, деактивировать и удалять других Администраторов. |
| Персонал |
Имеет возможность добавлять в базу профили персон, добавлять к ним фотографии. Может только удалять фотографий набранные в Автообучении до сохранения их в профиле Персоны. Не может удалять Персон и фотографии из профиля Персоны. |
| Служба поддержки |
Служебный профиль. Не имеет возможности менять профили Персон. Имеет доступ к настройкам системы. При необходимости может переназначить пароли других пользователей, в том числе Администраторам. Имеет доступ к просмотру журнала событий и к просмотру изображения с камер. Не отображается в списке Пользователей Администратора. Действия Службы поддержки записываются и отображаются в Журнале. |
| Пользователям настоятельно рекомендуется самостоятельно сменить пароль при первом входе в систему. |
Для создания пользователя нужно нажать кнопку Создать пользователя и заполнить поля (Логин, Пароль, Имя и Роль) и нажать кнопку Создать.
| Для написания Логина и Пароля необходимо использовать буквы латинского алфавита, цифры и знаки. Киррилица поддерживается только в написании Имени пользователя. |
Пользователь может быть деактивирован, если необходимо запретить ему вход и любые другие операции в приложении без удаления его из системы (в том числе из журнала).
Для этого вызовите меню справа от кнопки Сменить пароль нужного Пользователя. 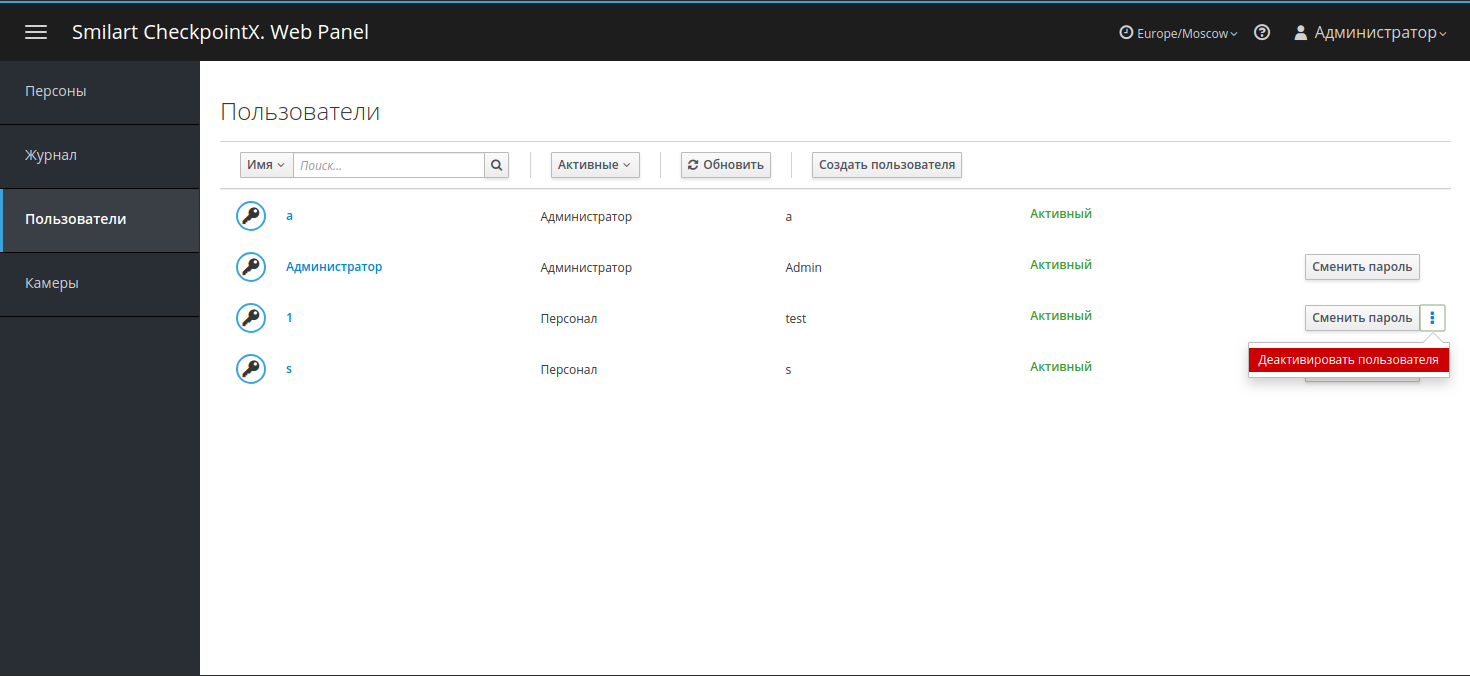 Выберите пункт Деактивировать пользователя для его деактивации.
Выберите пункт Деактивировать пользователя для его деактивации.
По умолчанию в списке отображаются только активные пользователи. Чтобы увидеть деактивированных пользователей переключите фильтр на отображение всех пользователей. 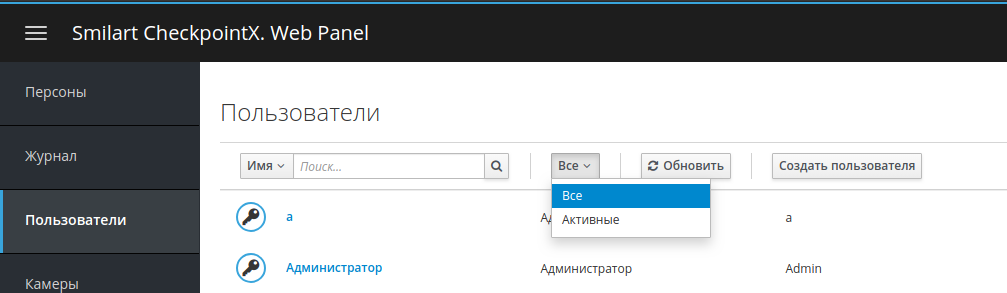
Деактивированного пользователя можно Активировать или Удалить. Для этого вызовите меню справа от кнопки Сменить пароль пользователя и выберите необходимый пункт. 
Для удаления пользователя из системы его необходимо сначала деактивировать.
Администратор может поменять имя пользователя (Например: при смене фамилии менеджера), сменить пароль, если он был потерян, деактивировать/активировать и удалить пользователя. Новое имя присваивается и/или деактивация пользователя происходят только после нажатия кнопки Сохранить.
|
Не рекомендуется удалять пользователей из системы. В случае удаления пользователя будет невозможно найти действия этого пользователя в журнале, а также невозможно определить кто именно выполнил любое действие, сделанное удаленным пользователем. |
Управление профилями персон
В левом меню перейдите в пункт Персоны.
Пункт «Персоны» предназначен для работы с профилями персон: добавление, удаление и редактирование фотографий, смена номера (контракта, браслета или другого индетентификатора, по которому осуществляется биометрическая проверка Персоны). По умолчанию отображается список профилей.
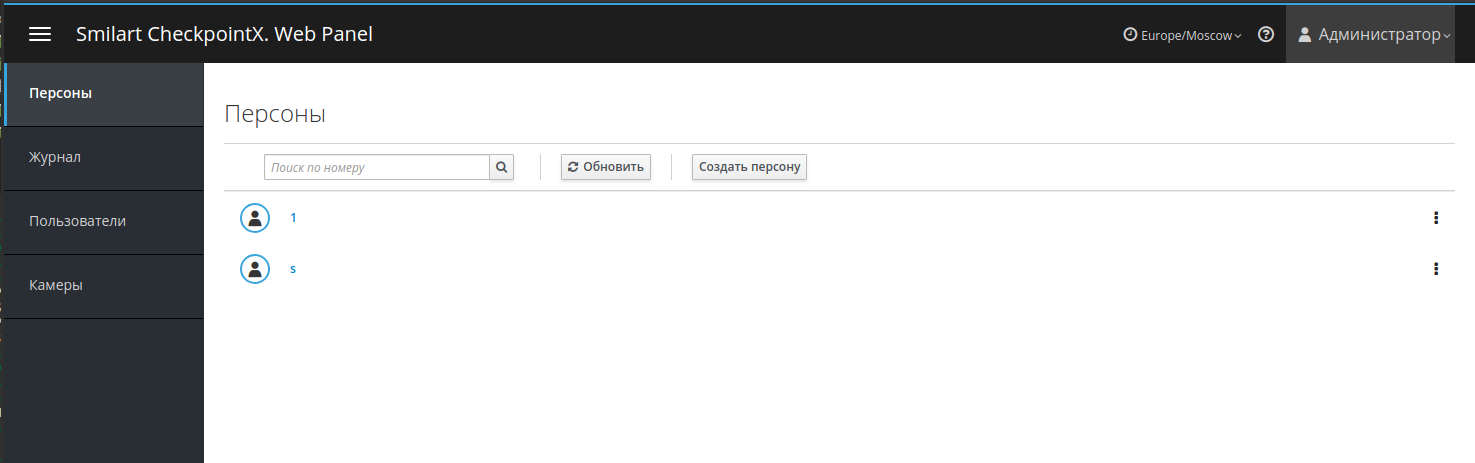
В списке профилей можно задать шаблон для отображения персон в поле Поиск по номеру.
| Например: при вводе 123, в списке будут присутствовать персоны в номере которых присутствует комбинация 123 в любом месте номера. |
Для отображения всех персон очистите поле Поиск по номеру, нажав крестик в нём.
Создание персоны
введите Номер, по которому будет инициироваться верификация в системе СКУД/CRM и нажмите кнопку Создать.
| Номер Персоны должен быть уникальным в каждый момент времени. Тем не менее, один и тот же номер может быть присвоен разным Персонам в течение жизни системы. В Номере Персоны допустимо использовать буквы латинского алфавита, цифры и знаки. Нельзя задавать Номер состоящий только из символа "." или "..". |
| Информация о правилах заполнения поля Номер должна быть уточнена у интегратора. |
Добавление фотографий к профилю персоны
Добавление фотографий возможно в любой момент для пользователей с правами Персонал и Администратор, как для вновь созданных Персон, так и для Персон, уже имеющих фотографии в своем профиле.
Автообучение
Для проведения Автообучения с использованием камеры системы CheckpointX, нажмите кнопку Провести автообучение.
Откроется окно Автообучение с изображением с камеры.
Выберите нужную камеру из списка и нажмите кнопку Начать автообучение.
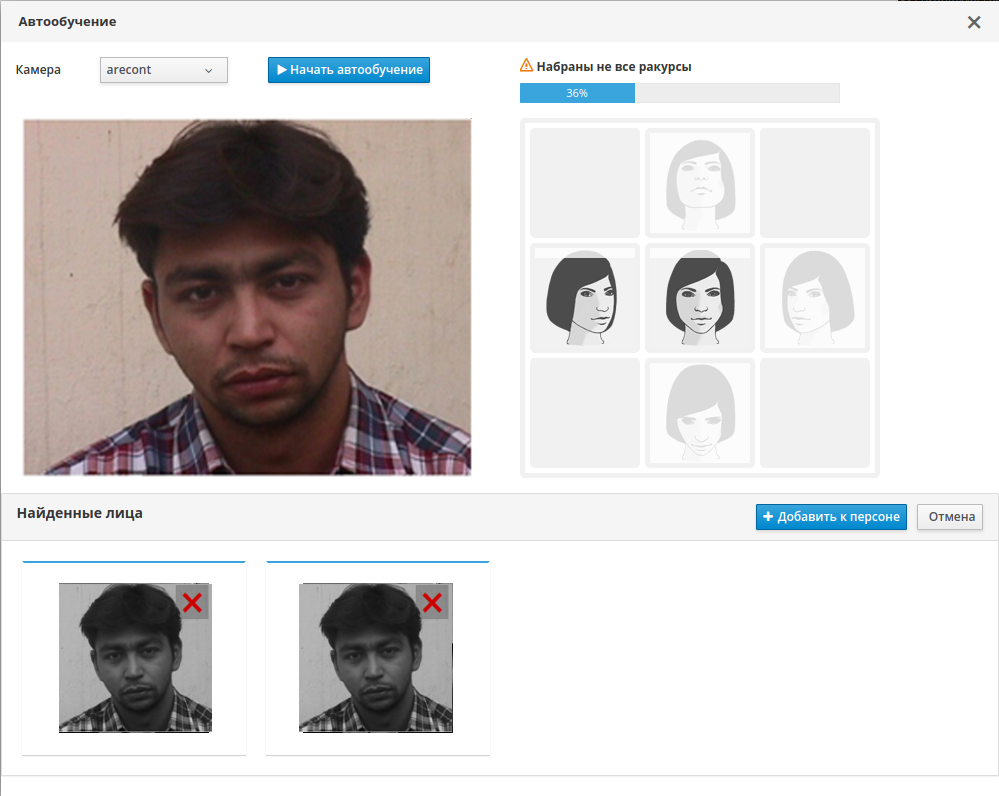
| Обязательно дождитесь завершения обучения, иначе оно будет прервано. |
| Время, в течение которого система проводит автообучение, может быть скорректированно по желанию заказчика. Для этого необходимо обратиться в Службу поддержку компании ООО «Простые решения». Не рекомендуется устанавливать время автообучения менее 10 секунд. |
Система будет отбирать фотографии персоны под разными ракурсами. После набора всех ракурсов или по истечение времени, отведенного на обучение, найденные лица на фотографиях будут предложены для добавления к профилю Персоны. Попавшие при автообучении посторонние фотографии или неудачные кадры можно удалить, нажав крестик в правом-верхнем углу нежелательной фотографии. После проверки фотографий, нажмите кнопку Добавить к персоне для записи их в профиль Персоны.
| Для лучшего результата необходимо выполнять Рекомендации для проведения автообучения. |
Захват с веб-камеры
Для добавления фотографии с веб-камеры нажмите на кнопку Захватить с веб-камеры. Откроется окно с изображением с локальной веб-камеры компьютера. Нажмите кнопку Сделать фото, что бы сделать фотографию клиента. Фотографии с веб-камеры добавляются только по одной. Можно сделать несколько фотографий клиента с разными ракурсами головы для лучшей работы системы. Неудачные фотографии можно удалить, нажав крестик в правом-верхнем углу нежелательной фотографии. Для записи фотографии в профиль клиента нажмите кнопку Добавить к персоне.
|
Работа с веб-камерой возможна только по протоколу https. Для создания и установки сертификата обратитесь к системному администратору вашей организации для настройки. Нужно разрешить веб-браузеру использовать изображение с камеры по запросу. |
Загрузка с диска
Для загрузки в профиль Персоны фотографии с диска компьютера нажмите на кнопку Загрузить из файла, после чего выберите изображение на компьютере или перетащите их мышкой на указанную область.
Изменение номера персоны
Для смены номера Персоны нажмите кнопку Изменить номер и в открывшемся окне введите новый номер персоны.
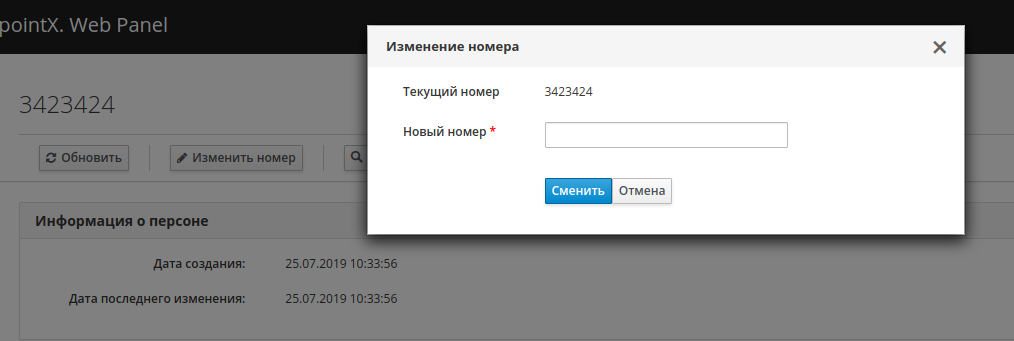
Данная операция может потребоваться при смене карты клиента, смены номера контракта клиента или других изменениях, связанных со сменой идентификатора клиента в системе СКУД/CRM или смены самой СКУД/CRM.
| В случае необходимости глобальной смены номеров Персон, связанной со сменой СКУД/CRM, рекомендуется обратиться в Службу поддержку компании ООО «Простые решения». |
Удаление фотографий из профиля
Для удаления фотографии из профиля Персоны, надо вызвать меню фотографии и выбрать пункт Удалить фотографию.
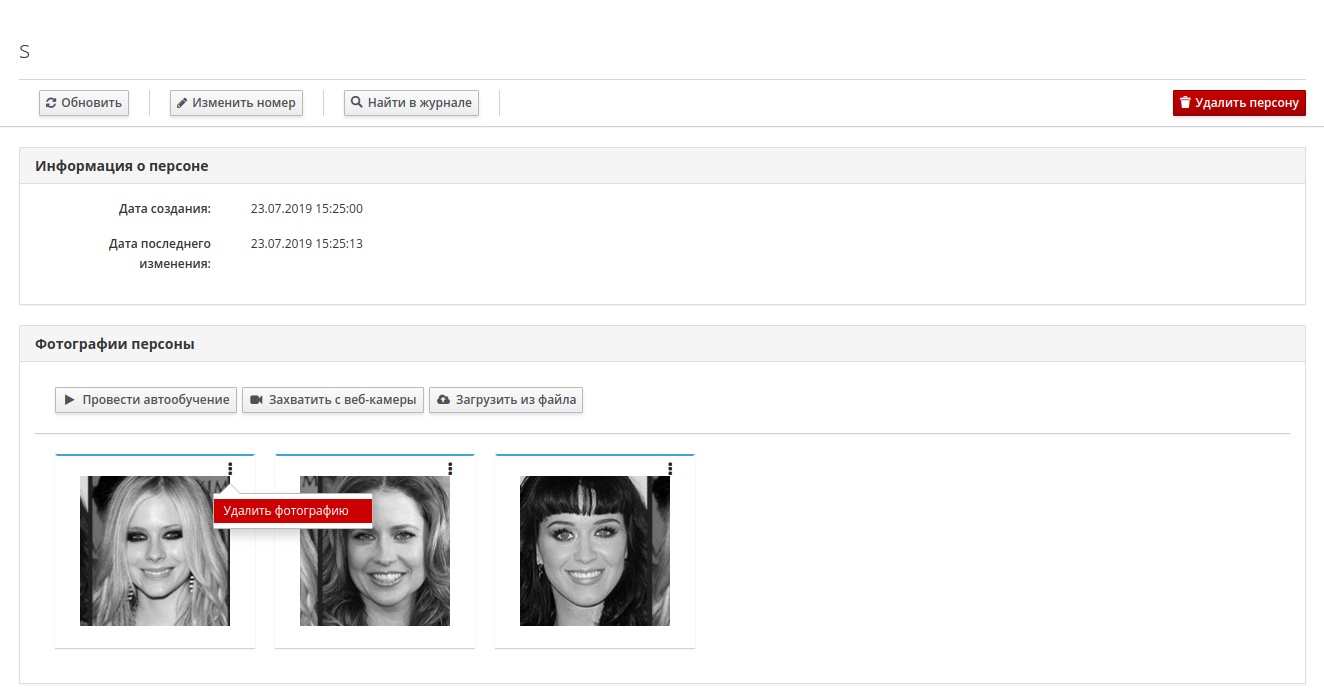
Восстановить фотографию после удаления будет невозможно. Будьте внимательны!
| Удаление фотографий доступно только для пользователя с правами Администратор. |
Удаление профиля персоны
Для удаления профиля Персоны перейдите в спискок профилей Персон, вызовите меню удаляемой Персоны и выбирите пункт Удалить персону.
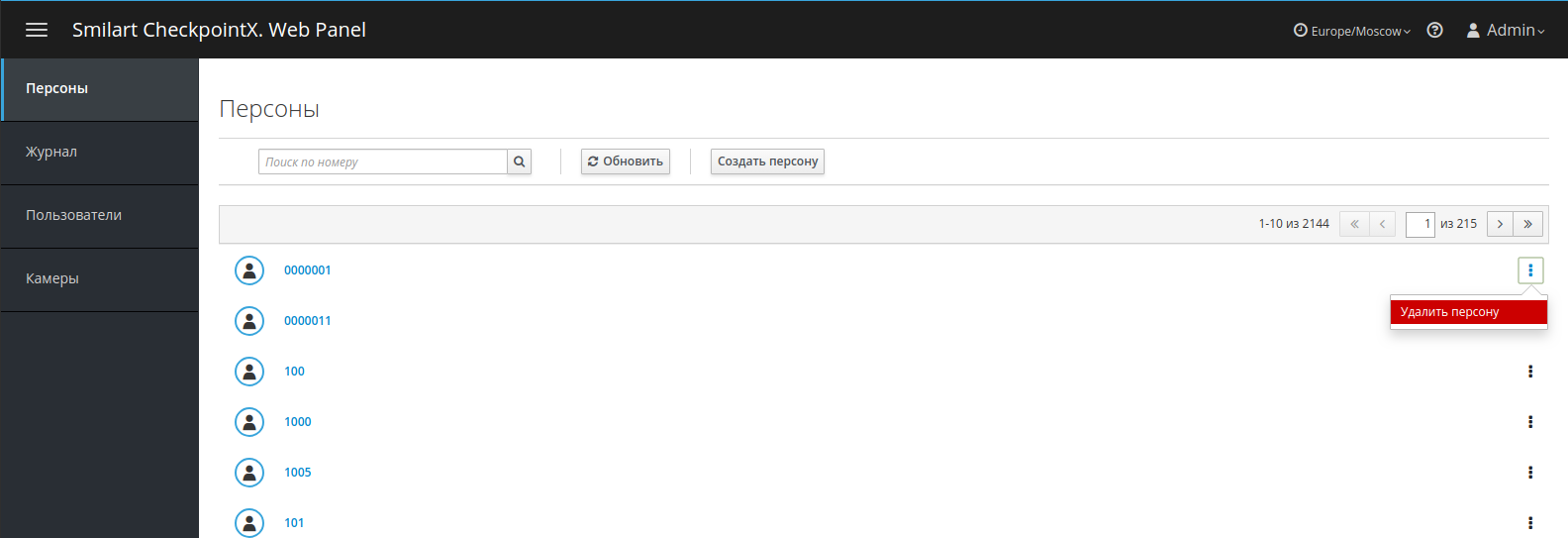
Восстановить персону после удаления будет невозможно. Будьте внимательны!
Во избежании ошибок удаления, рекомендуется предварительно задать фильтр по номеру удаляемой персоны, так чтобы в списке осталось только персона подлежащая удалению.
| Удаление профиля Персоны доступно только для пользователя с правами Администратор. |
Контроль работы камер
В левом меню перейдите в пункт Камеры.
Пункт Камеры предназначен для визуального контроля работы и изображения с камер.
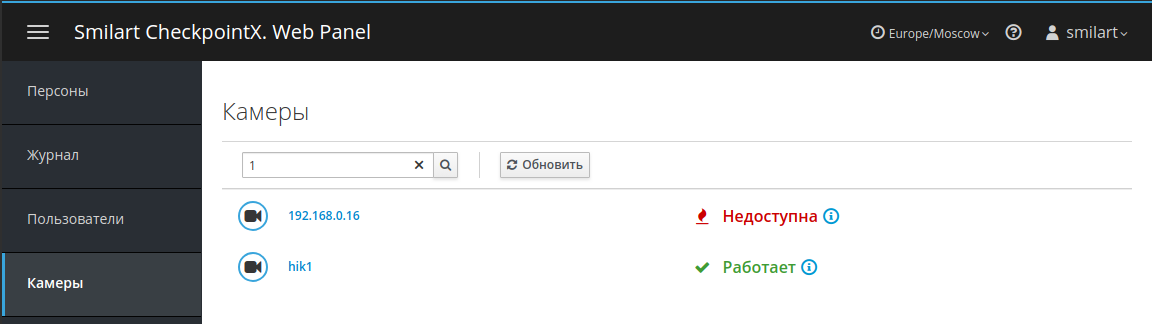
Для получение информации по состоянию камеры достаточно навести указатель мыши на значёк (i) справа от статуса камеры. |
Кнопка Найти в журнале позволяет быстро перейти к просмотру Журнала событий с установленным фильтром по данной камере. Подробнее смотрите главу Работа с журналом событий.
Работа с журналом событий
В левом меню перейдите в пункт Журнал.
Журнал событий доступен только пользователям с ролью Администратор. В нём фиксируются все события по работе Пользователей с системой CheckpointX. Web Panel, модификации базы профилей Персон, запросы и результаты верификаций.
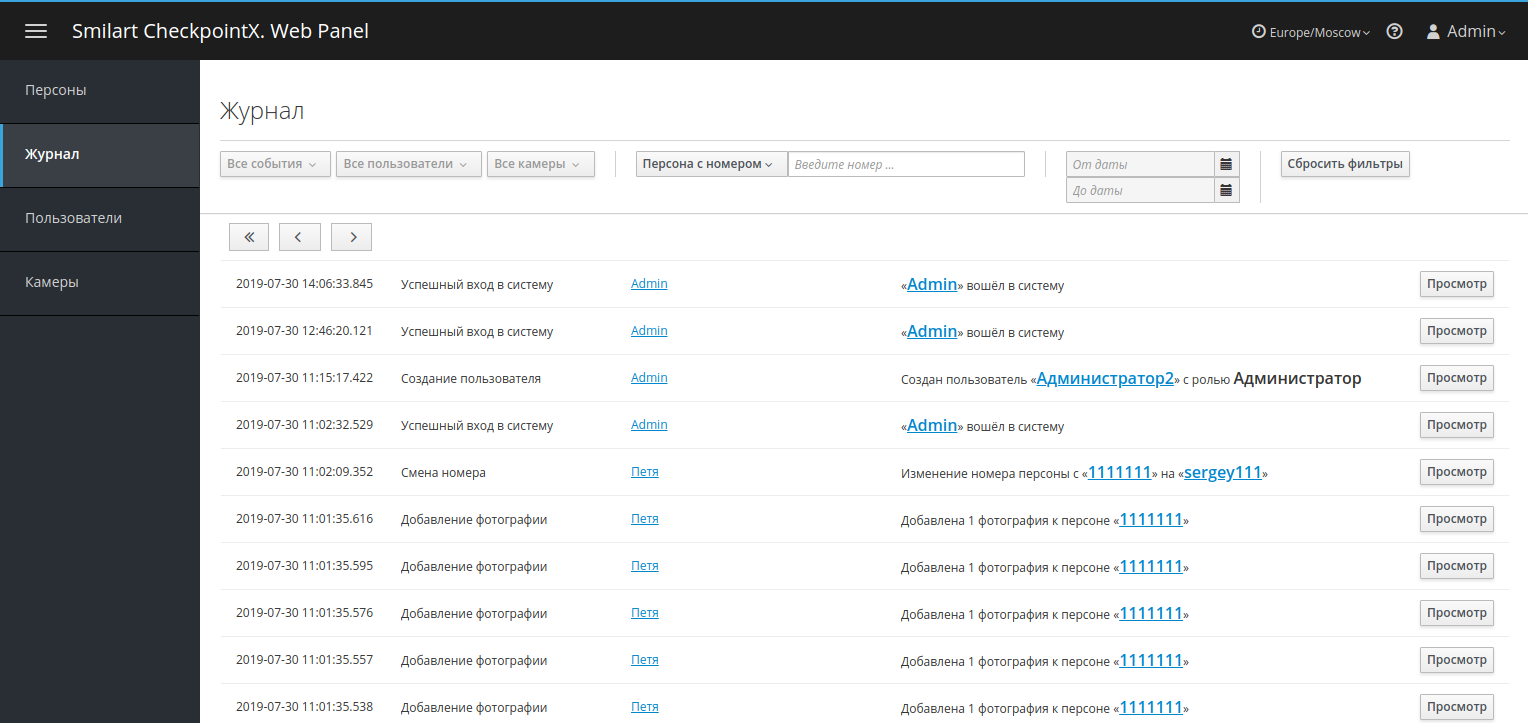
Для облегчения поиска интересующих событий в Журнале предусмотрен набор фильтров отображения:
| По событиям |
Для отображения только конкретных событий или действий. |
| По пользователям |
Для отображения действий конкретных Пользователей. |
| По камерам |
Для просмотра событий по конкретным камерам. |
| По персоне с номером |
Для поиска событий по конкретной Персоне, даже если в процессе работы системы номер Персоны менялся. |
| По номеру |
Для поиска событий по конкретному номеру, даже если в процессе работы системы этот номер принадлежал разным Персонам. |
| По дате |
Ограничение по дате самого раннего события. |
В списке Журнала событий отображается время события, тип события, имя пользователя (если применимо), название камеры и описание события. Для облегчения навигации можно перейти на профиль Пользователя, Персоны или на камеру, нажав на их ссылки в журнале. Ссылки выделены голубым цветом. Администратор может получить полную информацию событии нажав кнопку Просмотр, справа от события.
Раздел для системного администратора
Системный администратор клуба может выполнить настройки межсетевого экрана сервера для предотвращения несанкционированного доступа к серверу. Инструкции по настройки находятся в Разделе Настройка межсетевого экрана Технической документации CheckpointX. User Guide.
| Настоятельно не рекомендуется закрывать доступ к ВПН сети компании OOO "Простые решения". Отключение доступа Службы поддержки значительно затруднит решение возможных проблем и увеличит время, необходимое для их устранения. |
Для для работы пользователей с CheckpointX. Web Panel по протоколам HTTPS и WSS (необходимо для работы с веб-камерой) системному администратору необходимо обеспечить корректную маршрутизацию по доменному имени сервера. При отсутствии локального сервера доменных имен, можно отредактировать файл hosts на клиентских компьютерах для соответствия доменного имени сервера и его ip-адреса.
После этого необходимо сгенерировать сертификат для доменногого имени сервера и разместить его на сервере CheckpointX. См. Раздел Настройка TLS Технической документации CheckpointX. User Guide.
При наличии доверенного сертификата для доменного имени вашей организации, можно использовать его для организации доступа по протоколам HTTPS и WSS. Для обеспечения полной конфедициальности сертификата и ключей, рекомендуется установить nginx со своими сертификатами на любом достумном сервере заказчика, к которому не имеют доступ посторонние лица и организации. Сервер должен делать tls termination и пропускать до CheckpointX уже http. В этом случае обращение к CheckpointX. Web Panel будет происходить по доменному имени сервера nginx и порту для HTTPS-протокола.
| Никогда не используйте чужие сертификаты и сертификаты, полученные от неизвестных источников. |
Контакты
Адрес: 105318, Россия, г. Москва, Семеновская пл., д.7 корп.17
E-mail: info@smilart.com
Техническая поддержка: support@smilart.com