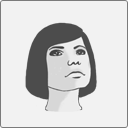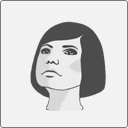Авторские права компании «Простые решения» защищены законом.
Несанкционированное копирование, демонстрация, распространение или другое использование разрабатываемых компанией продуктов и документации к ним в какой бы то ни было форме и любыми средствами являются противозаконными.
О компании
Компания ООО «Простые решения» осуществляет разработку и поставку высокоточных комплексных систем распознавания и идентификации объектов.
Компания обеспечивает клиентов прогрессивными, удобными, гибкими и настраиваемыми продуктами по распознаванию, предлагает как конечные, так и базовые системы, которые клиенты могут самостоятельно адаптировать и развивать исходя из собственных потребностей.
О системе
Система управления доступом «Smilart КПП» предназначена для разграничения доступа людей в помещения, здания и на территории охраняемых объектов.
Программа работает на базе технологии распознавания лиц, что обеспечивает её быструю, надежную работу и эффективное применение для доступа в любое помещение.
Принципы работы системы:
-
Человек подходит к преграждающему устройству (дверь, турникет, ворота, шлагбаум) и смотрит в камеру.
-
Система сравнивает лицо объекта с лицами людей, которые имеют доступ в данное помещение.
-
В случае успешной идентификации подается сигнал устройству и человеку предоставляется доступ в помещение, в противном случае доступ будет закрыт.
Система управления доступом «Smilart КПП» работает с устройствами сторонних компаний.
На данный момент поддерживаются контроллеры «Эра-2000», производимые ООО «Эра новых технологий», и IP-домофоны компании MOBOTIX.
Система управления доступом «Smilart КПП» также имеет систему оповещений об идентификациях. В этом случае при успешной идентификации отправляется сообщение по email.
Если основной задачей является мониторинг проходов через КПП, а не управление доступом, то наличие преграждающих устройств необязательно.
Гибкость и масштабируемость системы обуславливает широкую область применения: от квартир и подъездов до крупных режимных объектов (предприятий, заводов и банков).
Системные требования
Требования к сети и сетевому оборудованию
-
Необходимо сетевое оборудование, обеспечивающее наличие постоянного канала связи сервера с клиентскими станциями.
-
При использовании одного сервера и не более двух камер Arecont Vision с разрешением 3 Мп система может функционировать в сети 100 Мбит между всеми компонентами системы.
-
Время между отправкой сообщения протокола ICMP типа Echo Request до получения ответного сообщения протокола ICMP типа Echo Reply при общем размере передаваемых данных – 64 байта (объем данных, передаваемых по умолчанию утилитой ping в Linux) не должно превышать 5 мс.
Требования к серверу
Конфигурация оборудования
-
Процессор Intel Core i7-2600 и выше.
-
Оперативная память не меньше 16 Гб (требует уточнения, если компьютер используется в кластере).
-
Жёсткий диск в зависимости от необходимого времени хранения журнала, не меньше 1 ТБ.
-
Наличие не менее двух видеокарт NVIDIA не ниже GTX570 с объёмом памяти не менее 1 Гб каждая.
-
Материнская плата с необходимым количеством разъёмов PCI Express X16.
-
Если будут использованы камеры Basler, необходима отдельная сетевая карта Intel для каждой подключаемой камеры.
| Подробнее про подключение камер Basler смотрите в документации производителя для соответствующей камеры. |
Требования к OS
-
SmilartOS версии 3.4 и выше.
Требования к браузеру
Рекомендуется использовать браузер Google Chrome 27 и выше.
Требования к видеокамерам
Поддерживаются следующие модели камер:
| Настоятельно рекомендуется устанавливать камеру в портретной ориентации, при этом обеспечивается наибольший возможный разброс в росте идентифицируемых людей. Все дальнейшие рекомендации исходят из портретной ориентации камеры. |
| Список поддерживаемых моделей видеокамер и объективов необходимо уточнять у разработчиков компании «Простые решения». |
Установка камеры и выбор объектива
-
При выборе объектива камеры, необходимо обеспечить максимально возможное изображение лица человека в кадре, при гарантированном нахождении лица в кадре во всех возможных полжениях человека в момент идентификации.
-
При проходе через турникет оптимально считать ширину прохода для идентификации равной 0,8 м.
-
При использовании камер с матрицей 1/3" при портретном формате кадра разрешением (1024*1920) необходимо выбрать объектив из таблицы.
Расстояние от камеры до человека |
Объектив |
Ширина области идентификации |
30-70 см |
2,8 (не рекомендуется) |
0,4-0,9 м |
60-120 см |
4 мм |
0,53-1,1 м |
100-200 см |
6 мм |
0,6-1,2 м |
| При необходимости изменения параметров объектива и/или матрицы камеры, можно воспользоваться одним из онлайн-калькуляторов для вычисления размера видимой области (например: http://mtcorp.ru/support/help/calculator/). Обратите внимание, что при портретной ориентации камеры, значения параметров ширина и высота калькулятора необходимо поменять местами. |
Установка камеры для автообучения
-
При расстоянии от камеры до лица менее 50 см высота установки Hcam равна среднему арифметическому минимального и максимальному ростов обучаемых людей (Hmid). При этом возможна работа с людьми ростом от Hmid - 50 см до Hmid + 50 см. Например, при установки камеры на высоте 160 см, возможна работа с людьми ростом от 110 до 210 см.
-
При проведении обучения сидя, следует исходить из высоты сидящего человека. В этом случае Hcam следует выбрать равным 100-110 см.
-
При расстоянии от камеры до человека L более 50 см высота установки камеры расчитывается по формуле (Hmid-(L-50) < = Hcam < = Hmid+(L-50)) см.
-
В любом случае лицо человека должно полностью помещаться в кадр вне зависимости от поворота головы и положении человека в точке прохода/обучения.
Требования к освещенности
Для корректной работы системы распознавания должны быть обеспечены следующие условия освещенности:
-
Освещение лица в зоне детектирования и обучения персоны должно быть не менее 600 люкс.
-
Направленность источников света в зоне детектирования должна соответствовать направленности в зоне обучения персоны.
-
Критическим неудовлетворительным условием для работы инфракрасной камеры является её направленность на источник прямых солнечных лучей.
-
Критическим неудовлетворительным условием для работы любой камеры, кроме инфракрасной, является её направленность на мощные источники света.
-
Важным требованием, необходимым после установки системы, является проверка отсутствия блика на изображениях лиц, полученных с камеры.
-
Желательно стремление к равномерному освещению лица.
Развёртывание системы
Данный раздел документа посвящён пошаговому описанию процесса установки операционной системы SMILART OS.
Шаг 1. Подготовка к установке ОС
Запишите полученный установочный ISO-образ на flash-накопитель.
Рекомендуется использовать утилиту Image Writer (Linux) или Win32 Disk Imager (Windows).
| Установка с оптического диска невозможна. |
Вставьте flash-карту с образом операционной системы в сервер, где будет развёрнута система «Smilart КПП».
Так как установка SMILART OS осуществляется с flash-накопителя, необходимо выполнить загрузку с flash-карты (Рисунок 1) при помощи загрузочного меню (Boot menu) Вашего компьютера либо в настройках BIOS указать загрузку с USB-устройства (Рисунок 2).
Обычно вход в Boot menu (Рисунок 1) осуществляется с помощью нажатия клавиши F8 или F12 в зависимости от материнской платы.
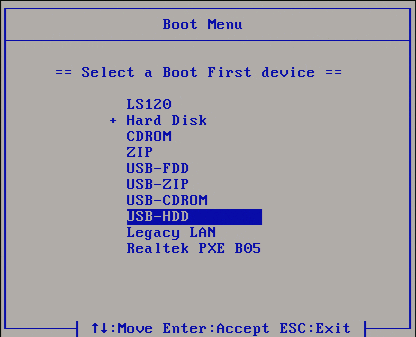
Для настройки требуемых параметров в BIOS (Рисунок 2) необходимо выполнить перезагрузку компьютера и в первых секундах загрузки, в тот момент, когда проводится тестирование оборудования, нажать несколько раз клавишу Delete. Откроется окно «BIOS Setup».
Выберите меню Advanced BIOS Features и перейдите в раздел Boot. Перейдите к пункту, где назначаются приоритеты загрузки устройств Boot Device Priority.
Параметру First Boot Device укажите из предложенных вариантов загрузку с USB-флеш-накопителя (Рисунок 2).
| Настройка приоритета загрузки с USB зависит от версии BIOS. Уточните данную информацию в документации к материнской плате. |
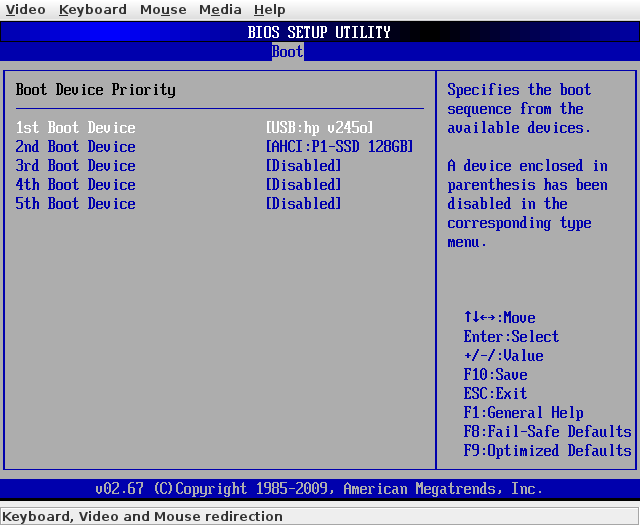
Шаг 2. Окно загрузки
Окно загрузки (Рисунок 3) содержит меню из четырех пунктов:
-
Installation – начало установки операционной системы.
-
Hardware Detection Tool – загрузка утилит для проверки и определения неисправностей аппаратных средств.
-
Memory Test – запускает программу для проверки ОЗУ memtest86+
-
Boot from hard disk – выполняется загрузка c жёсткого диска.
Шаг 3. Установка ОС
Чтобы выполнить установку операционной системы выберите в окне загрузки (Рисунок 3) пункт Installation.
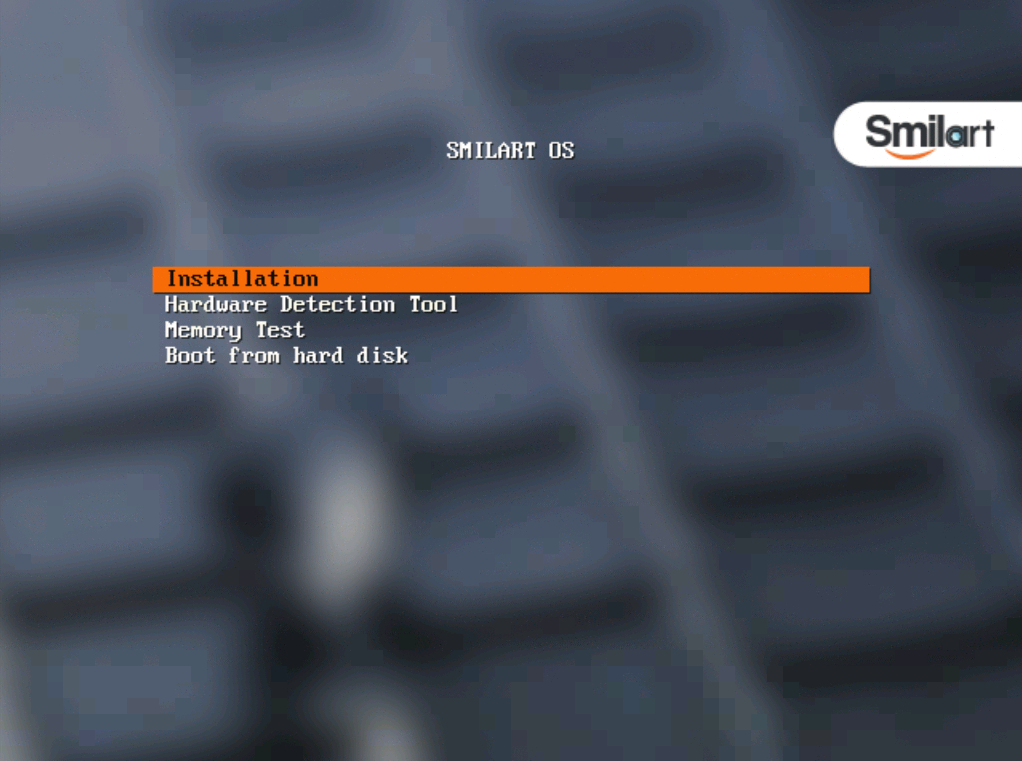
Произойдет копирование установочных образов с flash-карты с проверкой checksum и
выведется предупреждение о том, что все данные на диске будут удалены (Рисунок 4).
Для продолжения установки – выберите Yes, чтобы прервать установку – Reboot (Рисунок 4).
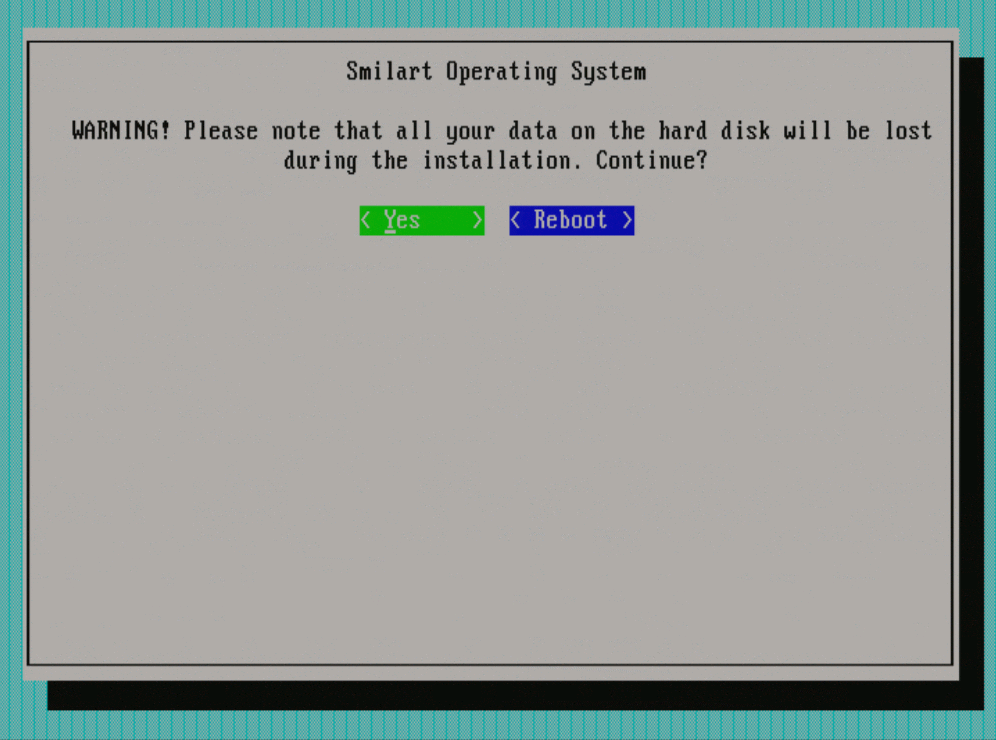
Если Вы выбрали Yes, начнётся установка операционной системы (Рисунок 5) и копирование необходимых файлов (Рисунок 6) и (Рисунок 7).
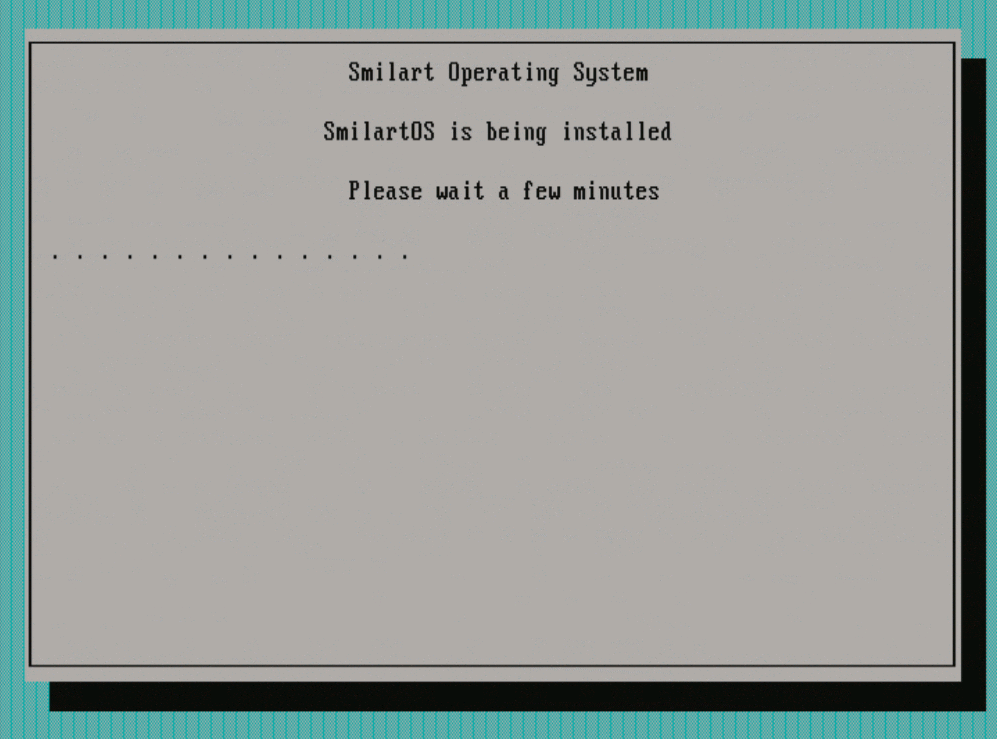
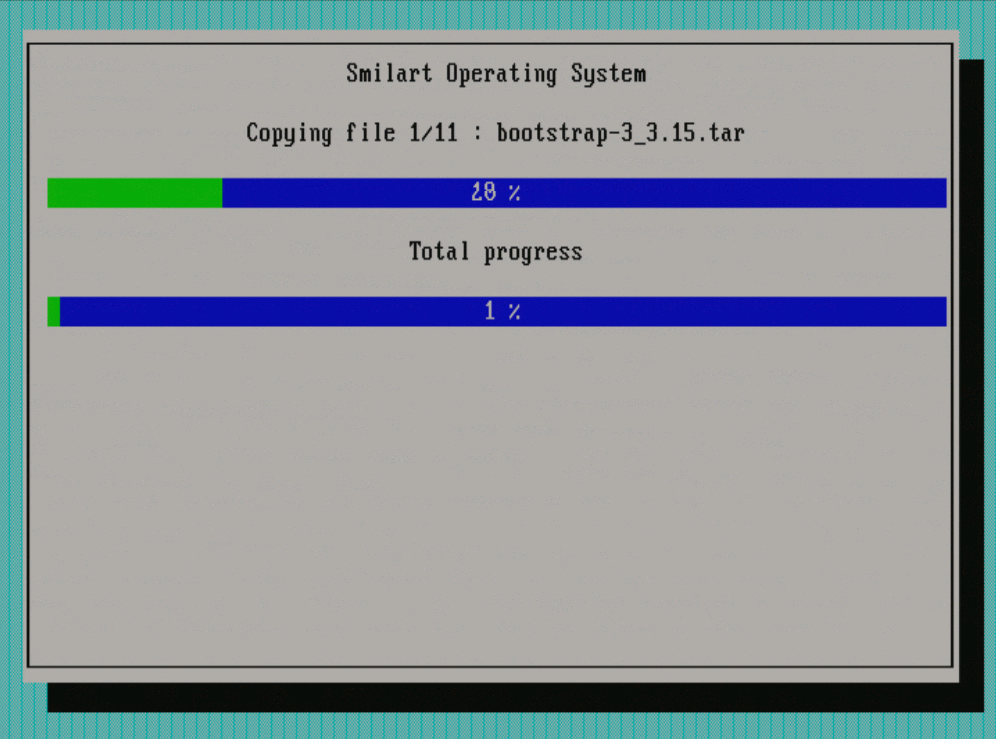
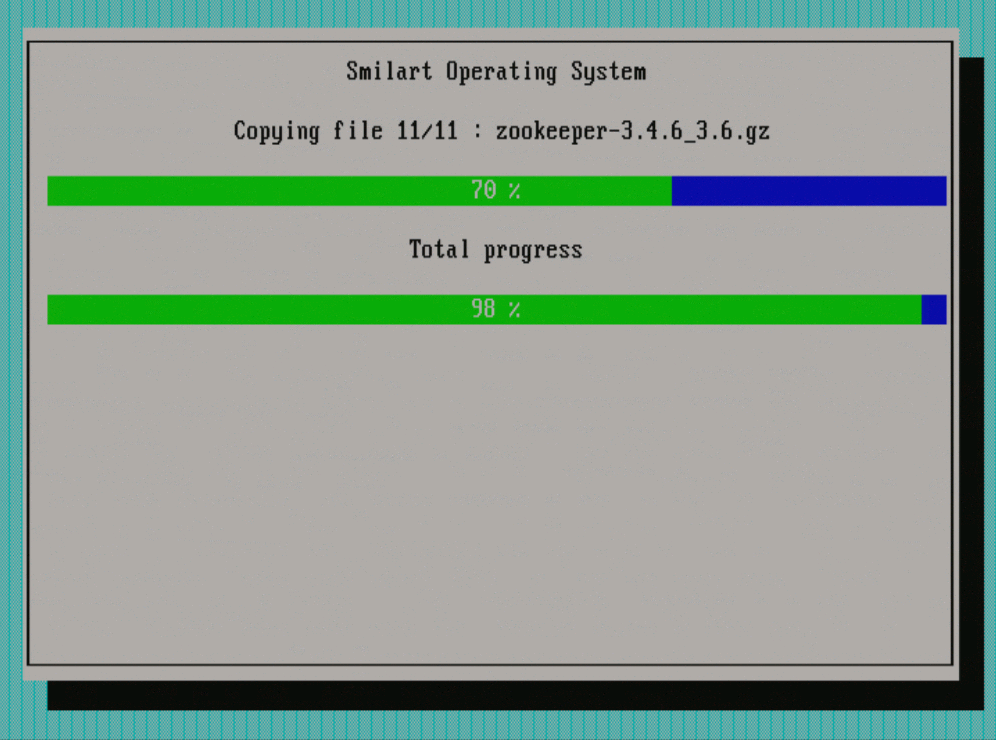
После того, как копирование завершится, необходимо выполнить перезагрузку сервера, нажав на Reboot (Рисунок 8), либо перезагрузка будет выполнена в автоматическом режиме.
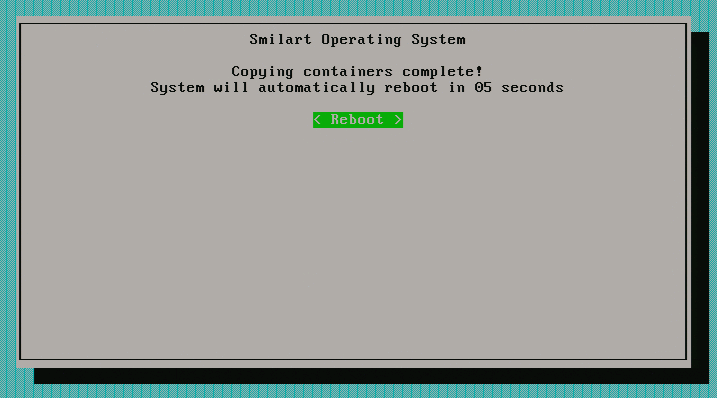
Шаг 4. Загрузка ОС
Извлеките flash-карту, выполнится загрузка операционной системы в автоматическом режиме.
Или выберите четвертый пункт меню: Загрузка с жесткого диска (Рисунок 9).
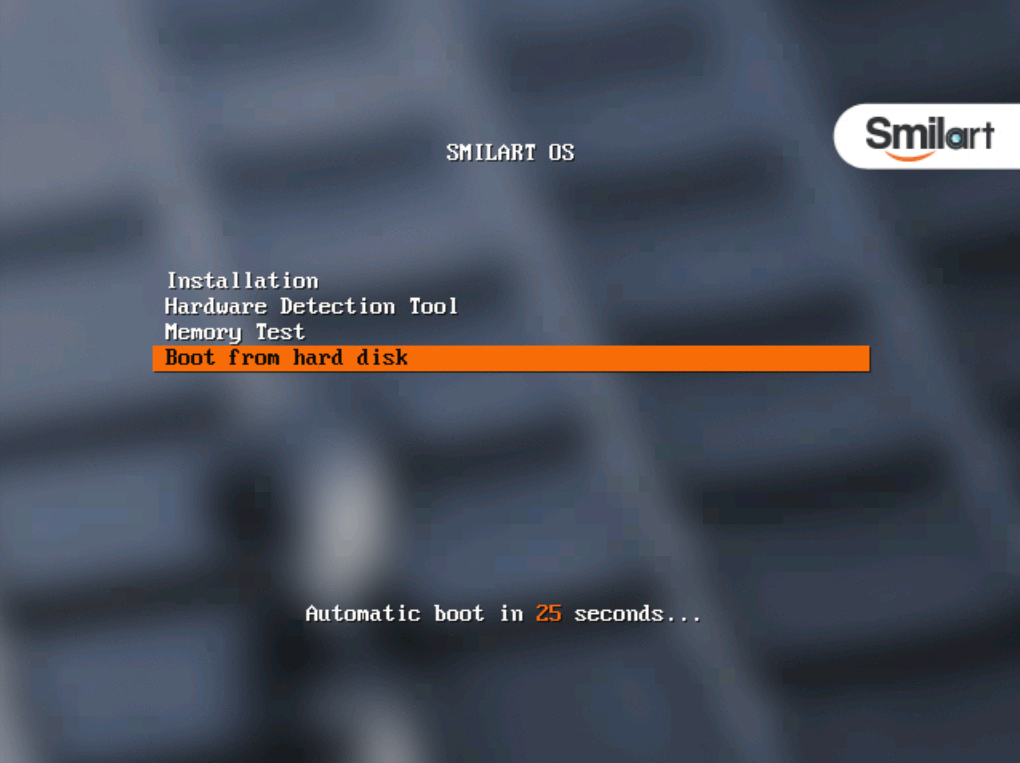
Для входа в систему введите имя пользователя smilart и пароль smilart (Рисунок 10).
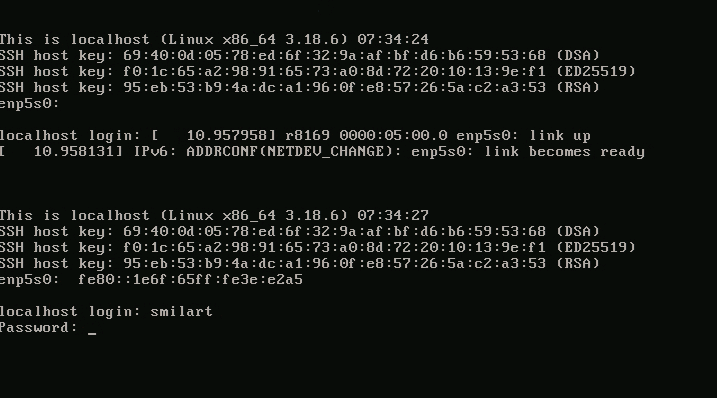
Шаг 5. Сетевые настройки
Выберите для настройки сетевую карту (Рисунок 11).
Перемещение между пунктами осуществляется клавишами управления курсором (стрелки вверх/вниз), выбор — клавишей Space.
Для продолжения настройки выберите Next.
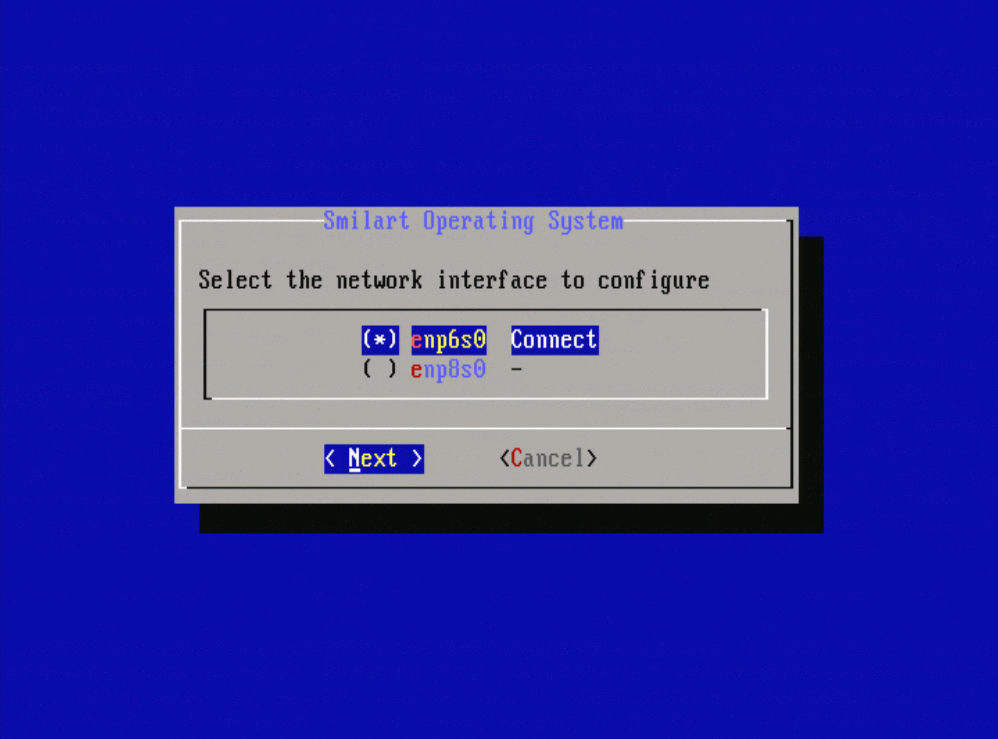
В открывшемся окне (Рисунок 12) выполните настройку сети:
-
Введите имя узла.
-
Введите статически присвоенный IP-адрес сервера.
-
Укажите маску подсети.
-
Введите IP-адрес шлюза.
-
Введите IP-адрес сервера имён.
| При вводе имени узла Hostname допускается использование только латинских букв, цифр и дефиса. |
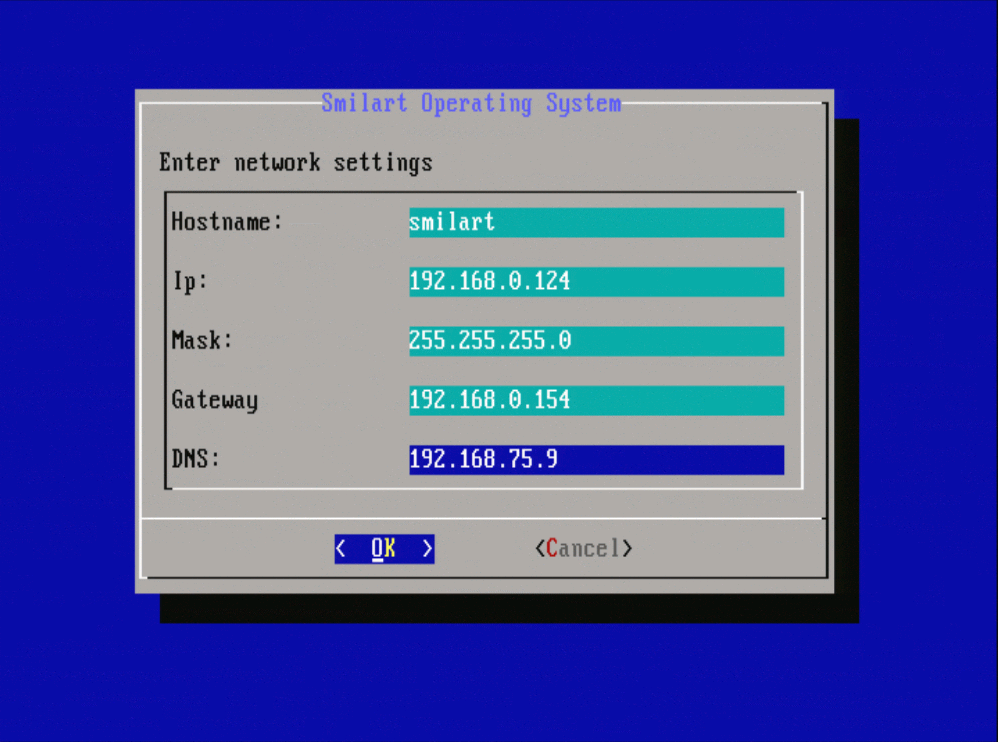
При необходимости изменения сетевых настроек, запустите команду network-config.Не допускается смена Hostname при изменении сетевых настроек!! |
Шаг 6. Настройка даты и времени
После подтверждения сетевых настроек необходимо выполнить настройку даты и времени (Рисунки 13 - 16).
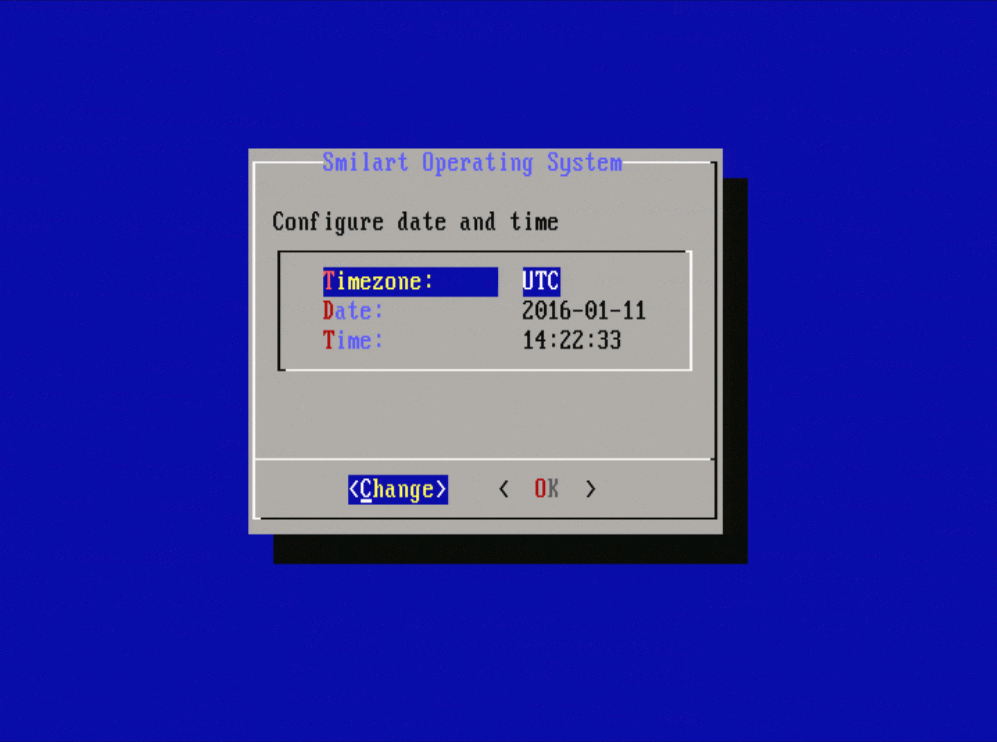
Для выбора часового пояса перейдите на строчку Timezone, затем нажмите на кнопку Change (Рисунок 13).
В открывшемся окне (Рисунок 14) выберите часовой пояс, нажмите ОК. Откроется окно (Рисунок 15), в котором необходимо выбрать город.
После выбора нажмите на кнопку ОК.
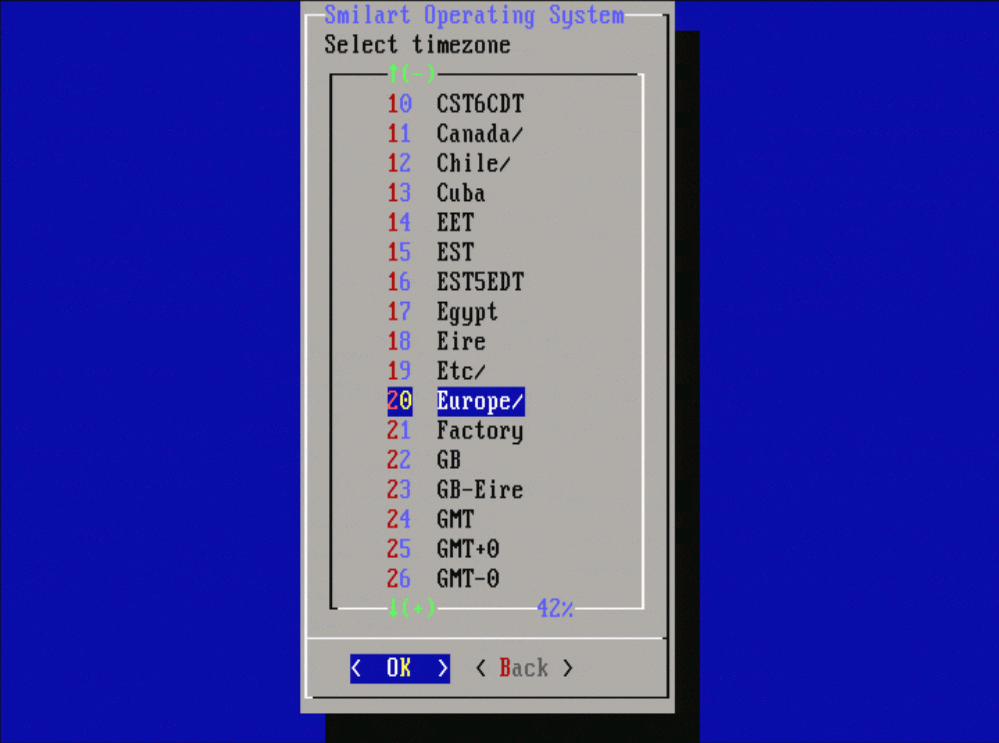
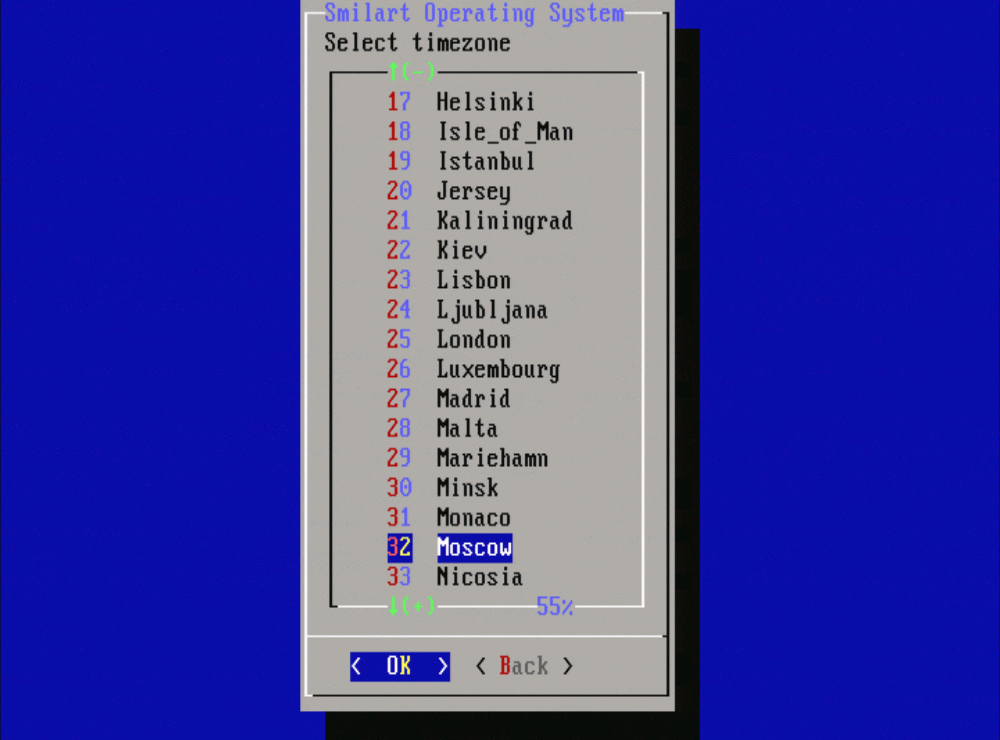
После того, как часовой пояс настроен, нажмите на кнопку ОК (Рисунок 16).
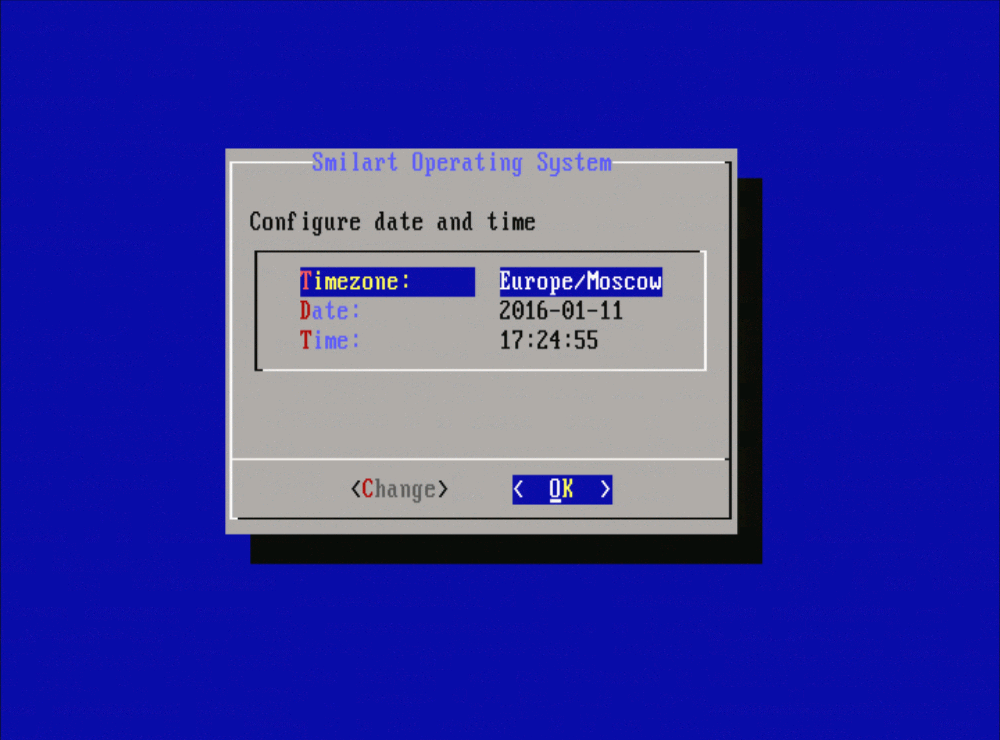
Шаг 7. Установка приложений
Завершающий этап -– установка приложений (Рисунок 17).
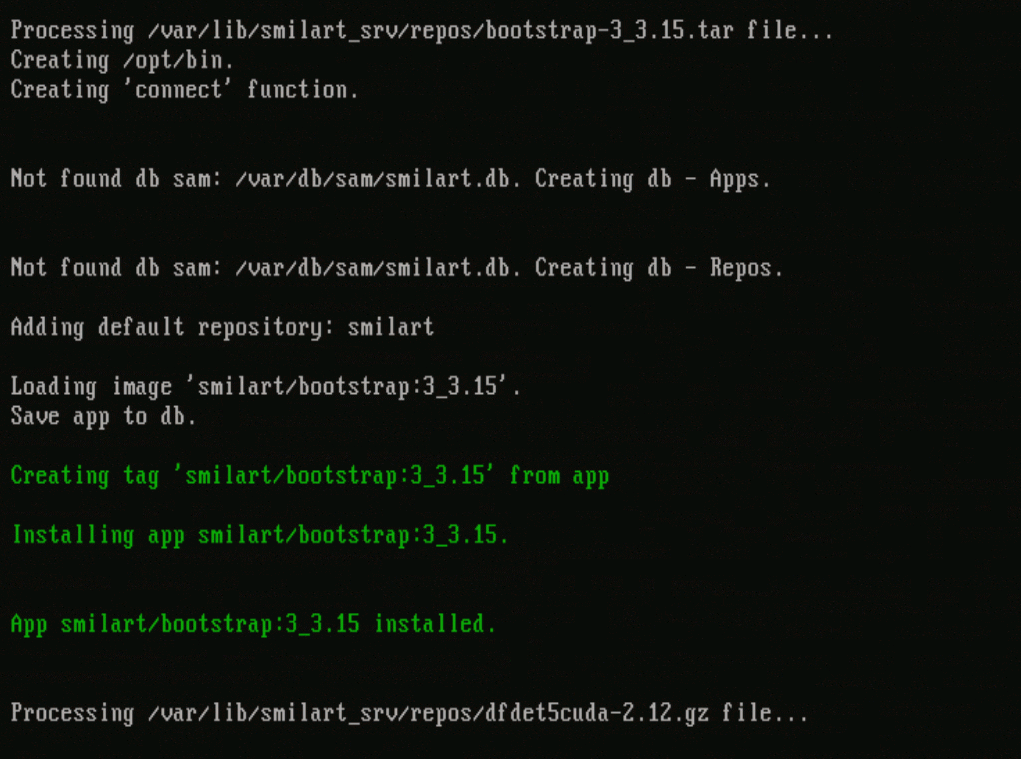
Шаг 8. Установка программного продукта
После установки приложений откроется окно для выбора устанавливаемого программного продукта (Рисунок 18).
Выберите checkpoint и нажмите на кнопку ОК (Рисунок 18).
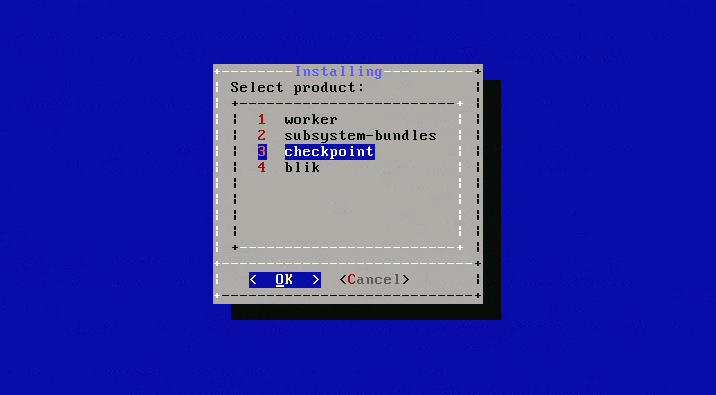
Выберете самую последнюю версию продукта и нажмите на кнопку ОК (Рисунок 19).
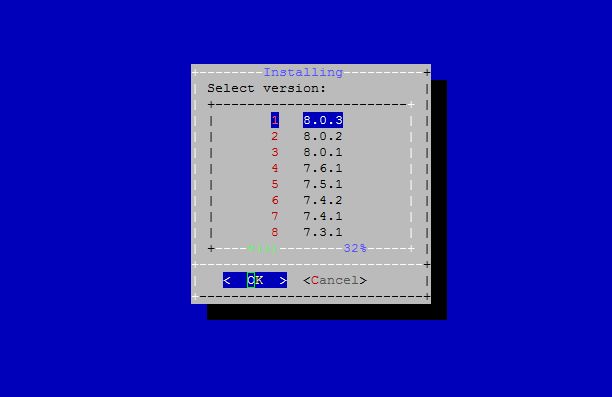
Подтвердите установку программного продукта, выбрав Yes (Рисунок 20).
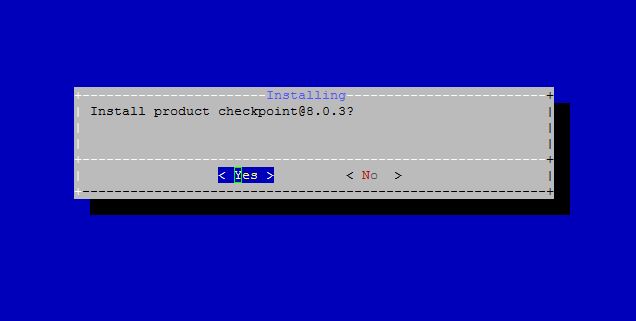
После успешного завершения установки выведется сообщение Installation is completed (Рисунок 21).
Выполнится перезагрузка сервера в автоматическом режиме.
| Если установка продукта завершилась с ошибкой, обратитесь в службу технической поддержки ООО «Простые решения». |
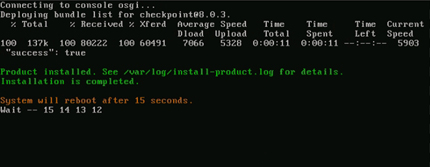
Шаг 9. Сбор данных для получения лицензии
При первом запуске системы нет лицензии, необходимой для работы продукта, поэтому вставьте установочную flash-карту и выполните команду license-config (Рисунок 22).
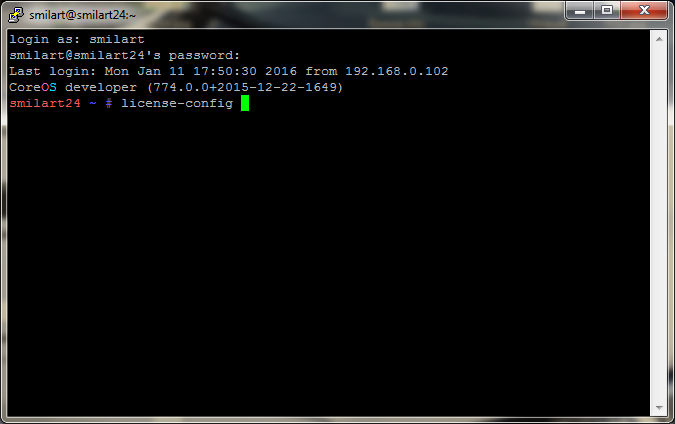
В открывшемся меню выберите Generation request file и нажмите на кнопку Next (Рисунок 23).
Если flash-карта не вставлена, можно выбрать путь для сохранения файла, и уже потом скопировать на карту.
Откроется окно с информацией о том, что файл request сохранён на flash-карту или в выбранный каталог (Рисунок 24). Нажмите на кнопку ОК.
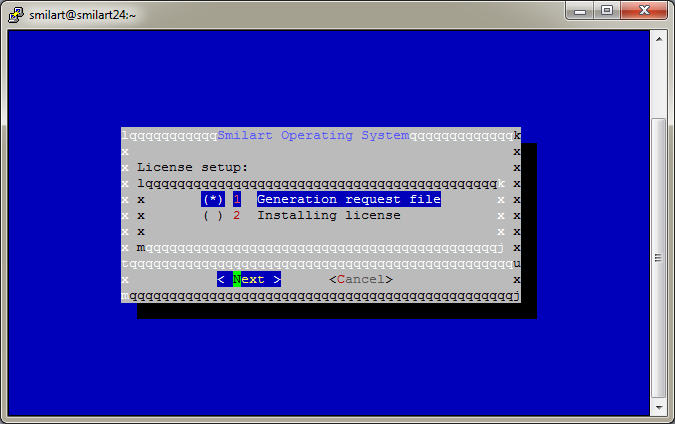
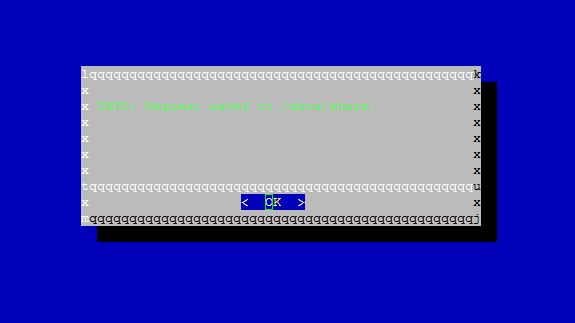
Шаг 10. Получение лицензии
Для получения лицензии необходимо сгенерированный на flash-карту файл request отправить на электронный адрес support@smilart.com техподдержки ООО «Простые решения».
В ответ Вам будет отправлен файл license с лицензией на программный продукт.
| Запрещено файлу с лицензией присваивать имя, отличное от license. |
Полученный файл необходимо скопировать на flash-накопитель рядом с файлом request, после чего верните flash-карту в сервер, на котором производится установка системы.
Шаг 11. Установка лицензии
Чтобы установить лицензию вставьте flash-карту со сгенерированной лицензией и выполните команду license-config (Рисунок 22).
В открывшемся меню выберите Installing license и нажмите на кнопку Next (Рисунок 25).
Откроется окно с информацией о том, что файл request скопирован в директорию /var/lib/smilart_srv/license (Рисунок 26). Нажмите на кнопку ОК.
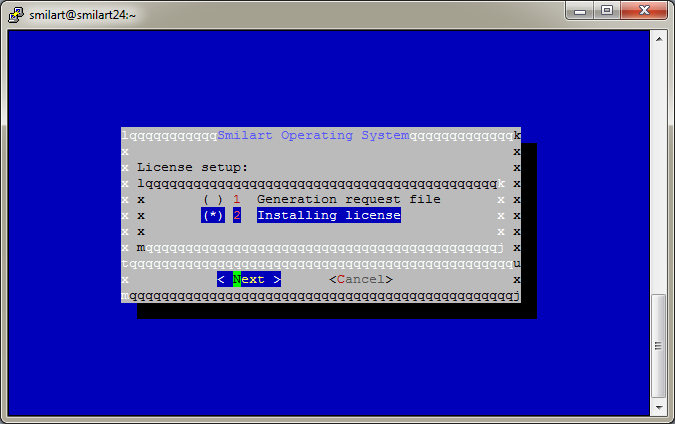
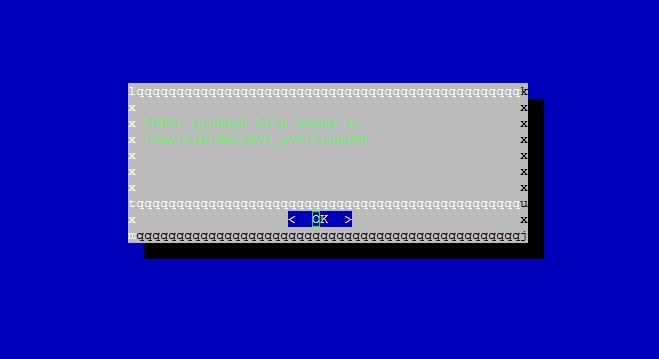
После установки системы необходимо выполнить конфигурирование системы.
Настройка системы
Настройка системы состоит из нескольких этапов:
-
установка дефолтных настроек,
-
настройка языка веб-интерфейса,
-
настройка сервисов распознавания,
-
подключения камер.
На этапе настройки сервисов распознавания конфигурируются сервисы распознавания лиц и сервисы идентификации лиц, а также производится настройка FRDistributed.
Сервисы распознавания настраиваются в зависимости от количества видеокарт в сервере.
На этапе подключения камер производится настройка камер, работающих с системой, и конфигурирование для них схем. В случае если схема для камеры не будет создана, кадры с этой камеры обрабатываться не будут.
Для автоматической настройки системы:
-
Выполните команду config (Рисунок 27).
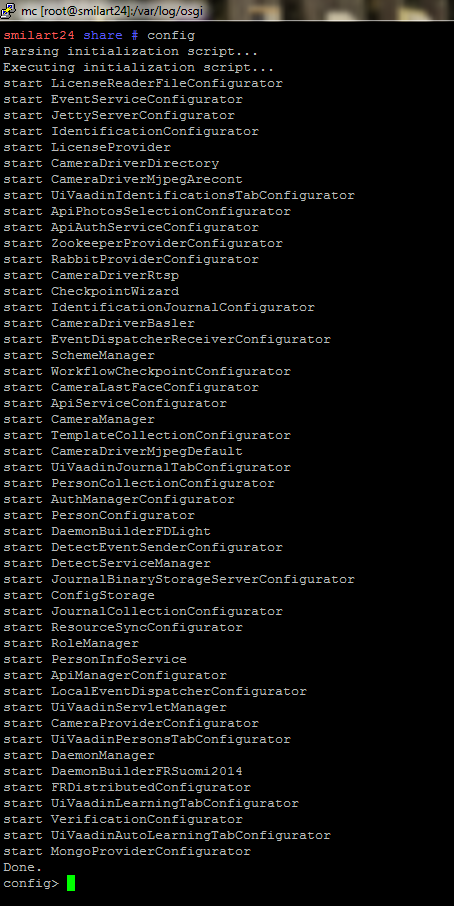
-
Выполните команду
checkpoint.setup()(Рисунок 28) и следуйте инструкциям мастера настройки.
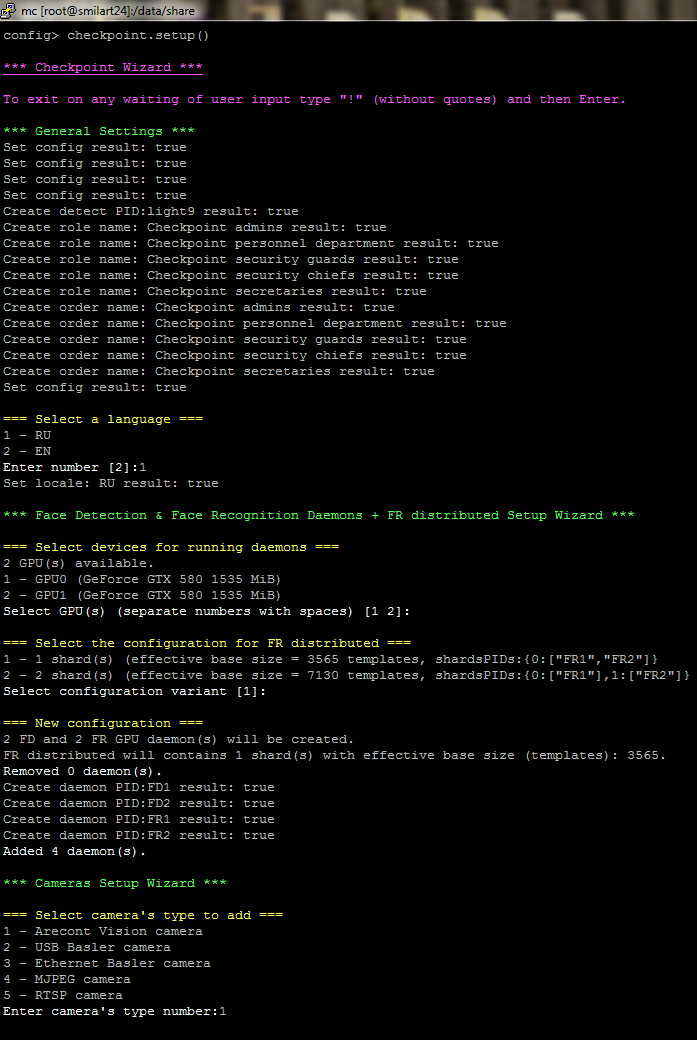
В квадратных скобках [ ] выводится значение по умолчанию.
Для выбора этих значений нажмите на клавишу Enter, для установки своих значений — введите значение и нажмите на клавишу Enter.
Для выхода из мастера настройки введите "!", затем Enter.
| Перед выбором настройки FRDistributed ознакомьтесь инструкцией по конфигурированию FRDistributed. |
Функции команды checkpoint
Для конфигурирования системы выполните команду config (Рисунок 27).
Функции команды checkpoint описаны в таблице ниже.
| Команда | Описание | ||
|---|---|---|---|
|
Мастер настройки системы. Включает в себя установку дефолтных настроек, настройку языка веб-интерфейса, настройку демонов и камер. |
||
|
Настройка языка веб-интерфейса. |
||
|
Мастер создания демонов.
|
||
|
Удаление из системы всех сервисов распознавания. |
||
|
Мастер создания камер. |
||
|
Мастер удаления камер. |
||
|
Настройка режима работы системы:
|
||
|
Проверка наличия возможности создания персон с неуникальными ключами. Если ограничение на создание неуникальных ключей персон отсутствует (текущая схема хранения персон позволяет создавать персон с одинаковыми или пустыми ключами), то будет предложено установить это ограничение. |
| Выход из консоли (Рисунок 27) осуществляется нажатием клавиш Ctrl+D. |
| Для выхода из мастера настроки (Рисунок 28) введите "!", затем Enter. |
Изменение параметров камеры
Для конфигурирования системы выполните команду config (Рисунок 27).
Чтобы посмотреть конфигурации всех камер воспользуйтесь командой:
camera.showAll().
Для обновления параметров камеры воспользуйтесь командой
camera.update("pid", {parameter1:"newValue", parameter2:"newValue"}).
Например, для изменения угла поворота камеры и количества FPS необходимо выполнить команду
camera.update("pid", {rotation:270, FPS:5}).
Чтобы временно приостановить работу камеры без её удаления воспользуйтесь командой
camera.getCameraByPid("pid").stop(),
где pid — идентификатор камеры, которую необходимо остановить.
Для возобновления работы остановленной камеры выполните команду
camera.getCameraByPid("pid").start().
Для удаления камеры выполните команду
camera.remove("pid"),
где pid – идентификатор камеры, которую необходимо удалить.
| Выход из консоли (Рисунок 27) осуществляется нажатием клавиш Ctrl+D. |
Конфигурирование схем для камер
Для каждой камеры должна быть создана схема, камера не может участвовать в нескольких схемах. В случае если схема для камеры не будет создана, кадры с этой камеры обрабатываться не будут.
При создании камеры с помощью мастера создания камер (checkpoint.setupCameras()) схема для камеры будет создана автоматически в соответствии с выбранным режимом работы камеры.
Схема для каждой камеры содержит следующие важные параметры: идентификатор схемы, идентификатор камеры, тип схемы, порог верификации и порог идентификации.
Чтобы посмотреть конфигурации всех схем воспользуйтесь одной из команд: SchemeManager.showAll() или SchemeManager.showAllPretty().
Обновление параметров схем осуществляется следующей командой: SchemeManager.update({schemePid: "schemePid",parameter1: "newValue",parameter2: "newValue"}).
Например, для изменения порога идентификации необходимо выполнить команду: SchemeManager.update({schemePid: "ArecontScheme", identificationThreshold:0.5}).
Тип схемы
Параметр schemeTypeName. Значение — строка.
Если тип схемы не указан, то по умолчанию схема будет работать в режиме «Идентификация».
Типы схем:
-
identification— схема работает в режиме «Идентификация» (c данной камеры можно проводить только идентификацию), требуется также установка порога идентификации в схеме. -
verification— схема работает в режиме «Верификация» (с данной камеры можно проводить только верификацию), требуется также установка порога верификации в схеме и таумаута верификации. -
combined— схема работает в комбинированном режиме «Идентификация + Верификация» (камера доступна как для верификации, так и для идентификации), требуется также установка порога идентификации, порога верификации в схеме, таймаута верификации
Порог идентификации
Параметр identificationThreshold. Значение — число.
Определяет в числовом выражении коэффициент похожести данной персоны с уже имеющимися фотографиями в базе. При коэффициенте похожести выше установленного значения порога идентификации считается, что сравниваемое лицо является лицом, которое известно системе.
| Данное значение должно быть согласовано со специалистами компании ООО "Простые решения". |
Порог верификации
Параметр verificationThreshold. Значение — число.
Определяет в числовом выражении коэффициент похожести персоны, предъявителя смарт-карты, с фотографиями владельца карты, находящимися в базе. При коэффициенте похожести выше установленного значения порога верификации считается, что персона, находящаяся перед камерой, является владельцем предоставленной смарт-карты и известна системе.
| Данное значение должно быть согласовано со специалистами компании ООО "Простые решения". |
Таумаут верификации
Параметр verificationTimeoutSeconds. Значение — натуральное число.
Определяет время в секундах, в течении которого камера будет ждать успешной верификации персоны, стоящей перед ней. Если персона не будет верифицирована за это время, верификация будет считаться неуспешной.
Просмотр и конфигурирование параметров системы
Для конфигурирования системы выполните команду config (Рисунок 27).
Конфигурация системы представлена в виде дерева в объекте sys.node.
sys
└─ node
├─ services
│ ├─ cameraManager
│ ├─ daemonManager
│ ├─ ...
│ ├─ rabbitProviderConfigurator
│ └─ zookeeperProviderConfigurator
├─ ...
├─ camera
│ ├─ instances
│ │ ├─ usb_basler
│ │ ├─ axis15
│ │ ├─ hikvision
│ │ ├─ ...
│ │ └─ camera17
│ └─ drivers
│ ├─ basler
│ ├─ rtsp
│ ├─ ...
│ └─ mjpeg_arecont
└─ daemon
├─ instances
│ ├─ FR1
│ └─ FD1
└─ drivers
├─ FRChina2016
└─ FDLight
Для навигации по дереву рекомендуется использовать автодополнение ввода по двойному нажатию кнопки Tab.
config> sys.node.camera. drivers instances config> sys.node.camera.instances.a a15 axis
| Выход из консоли (Рисунок 27) осуществляется нажатием клавиш Ctrl+D. |
Конфигурации сервисов
В поддереве системы sys.node.services находятся различные сервисы конфигураторов и менеджеров для разных компонентов системы.
Просмотреть все доступные сервисы можно выполнением команды sys.node.services, что напечатает список сервисов,
или набрать sys.node.services. и нажать Tab два раза, что вызовет механизм автодополнения.
Например, можно посмотреть как настроен Zookeeper и RabbitMQ.
config> sys.node.services.zookeeperProviderConfigurator.getConfig()
{sessionTimeout:10000,connectString:"127.0.0.1:2181/smilart"}
функция toPretty позволяет выводить JSON конфигурацию с отступами.
|
config> toPretty(sys.node.services.rabbitProviderConfigurator.getConfig())
{
password: "guest",
addresses: "localhost:5672",
connectionThreads: 5,
username: "guest"
}Таким же образом можно узнать кофигурации демонов.
config> toPretty(sys.node.services.daemonManager.enumerate())
{
0: {
configVersion: "5",
executingResource: "GPU0",
lockTimeoutMs: 1000,
active: true,
pid: "FD1",
type: "FDLight",
gpu: 0,
version: "8.0.2",
node: "station421",
dockerImageName: "smilart/dfdet5cuda",
vendor: "smilart",
extra: {
creator: "JS"
},
readTimeoutMs: 90000,
},
1: {
identificationBaseMaxSizeTemplates: 756736,
configVersion: "5",
executingResource: "GPU0",
active: true,
pid: "FR1",
type: "FRChina2016",
gpu: 0,
version: "1.0.1",
node: "station421",
dockerImageName: "smilart/fr_china2016_cuda",
vendor: "smilart",
extra: {
creator: "JS"
},
readTimeoutMs: 90000
}
}Конфигурации камер
В поддереве системы sys.node.camera находятся различные сервисы для конфигурирования и информации по камерам.
Конфигурации созданных камер
Узел sys.node.camera.instances содержит конфигурации созданных камер.
Конфигурации хранятся по имени своего PID, заданного при создании камеры.
Посмотреть список камер с отображением их активности |
|
Посмотреть конфигурацию |
|
Остановить камеру |
|
Запустить камеру |
|
Посмотреть список допускимых параметров с описанием |
|
Изменить параметры камеры |
|
Посмотреть статус камеры (когда была запущена, были ли ошибки, FPS…) |
|
Удалить камеру |
|
Если PID камеры содержит точки, запятые и другие спец символы, то PID нужно как строку заключать в квадратные скобки [ ]sys.node.camera.instances.["camera.192.168.1.19"].statussys.node.camera.instances.["camera.192.168.1.58"].help("version")
|
Конфигурации драйверов камер
Узел sys.node.camera.drivers содержит сервисы драйверов камер, которые позволяют создавать и управлять камерами.
Тип драйвера совпадает с его именем.
Посмотреть список драйверов |
|
Посмотреть список камер данного типа |
|
Посмотреть список допустимых параметров для создания или изменения камеры |
|
Создать камеру данного типа |
|
Изменить параметры камеры данного типа |
|
Удалить камеру |
|
Конфигурации демонов
В поддереве системы sys.node.daemon находятся различные сервисы для конфигурирования и информации по демонам.
Конфигурации созданных демонов
Узел sys.node.daemon.instances содержит конфигурации созданных демонов.
Конфигурации хранятся по имени своего PID, заданного при создании демона.
Посмотреть список демонов с отображением их активности |
|
Посмотреть конфигурацию |
|
Остановить демона |
|
Запустить демона |
|
Изменить параметры демона |
|
Посмотреть статус демона (когда был запущен, были ли ошибки, …) |
|
Удалить демона |
|
Если PID демона содержит точки, запятые и другие спец символы, то PID нужно как строку заключать в квадратные скобки [ ]sys.node.daemon.instances.["daemon.GPU.0"].statussys.node.daemon.instances.["daemon.GPU.1"].help("version")
|
Конфигурации драйверов демонов
Узел sys.node.daemon.drivers содержит сервисы драйверов демонов, которые позволяют создавать и управлять демонами.
Тип драйвера совпадает с его именем.
Посмотреть список драйверов |
|
Посмотреть список демонов данного типа |
|
Посмотреть список допустимых параметров для создания или изменения демона |
|
Создать демона данного типа |
|
Изменить параметры демона данного типа |
|
Удалить демона |
|
Конфигурирование FRDistributed
FRDistributed — сервис, позволяющий распределять нагрузку между несколькими сервисами идентификации лиц FR (которые могут находиться на одном сервере или на группе серверов) и агрегировать полученные результаты.
Общие положения
Шардом называется набор сервисов идентификации лиц FR, в базах которых лежат идентичные наборы шаблонов.
В каждом шарде должен быть хотя бы один рабочий сервис FR, в противном случае работа FRDistributed (и системы распознавания) становится невозможной.
Все сервисы FR должны иметь уникальные идентификаторы — PID.
Варианты конфигурирования
Схема с одним шардом
Самый простой вариант. FRDistributed работает с одним или несколькими сервисами FR в рамках одного шарда. Это означает, что на всех сервисах находится идентичный набор шаблонов, а запросы на идентификацию распараллеливаются между всеми сервисами FR. Выход из строя одной видеокарты, а, следовательно, и сервиса FR, снижает вычислительную мощность системы, но система остается работать, пока запущен хотя бы один сервис FR.
Конфигурация:
nShards=1
shardPIDs=[[“FR_00”, “FR_01”, … , “FR_NN”]]
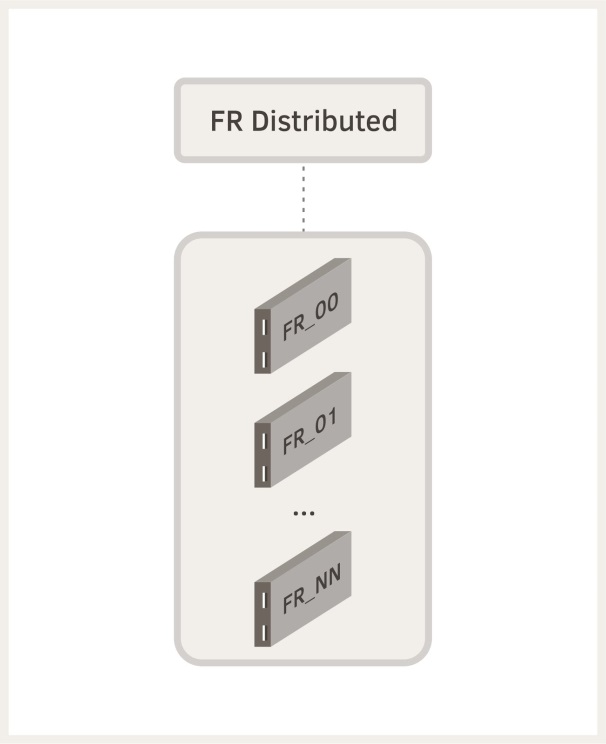
Схема с несколькими шардами
Этот вариант применяется, когда объёма памяти одной видеокарты недостаточно для хранения всей базы целиком. База разбивается на несколько шардов, каждый шард обслуживается одним или несколькими сервисами FR. В каждом шарде хранится какая-то часть общей базы. На Рисунке 31 сервисы FR_A00, FR_B00 и FR_Z00 относятся к РАЗНЫМ шардам и хранят РАЗНЫЕ части общей базы.
Увеличение количества шардов приводит к увеличению объема базы поиска. Увеличение количества сервисов идентификации лиц FR, обслуживающих каждый шард, приводит к увеличению производительности системы и повышает её отказоустойчивость.
Конфигурация:
nShards=n
shardPIDs=[[“FR_A00”, “FR_A01”, … , “FR_ANN”], [“FR_B00”, “FR_B01”, … ,”FR_BNN”], … ,[“FR_Z00”, “FR_Z01”, … , “FR_ZNN”]]
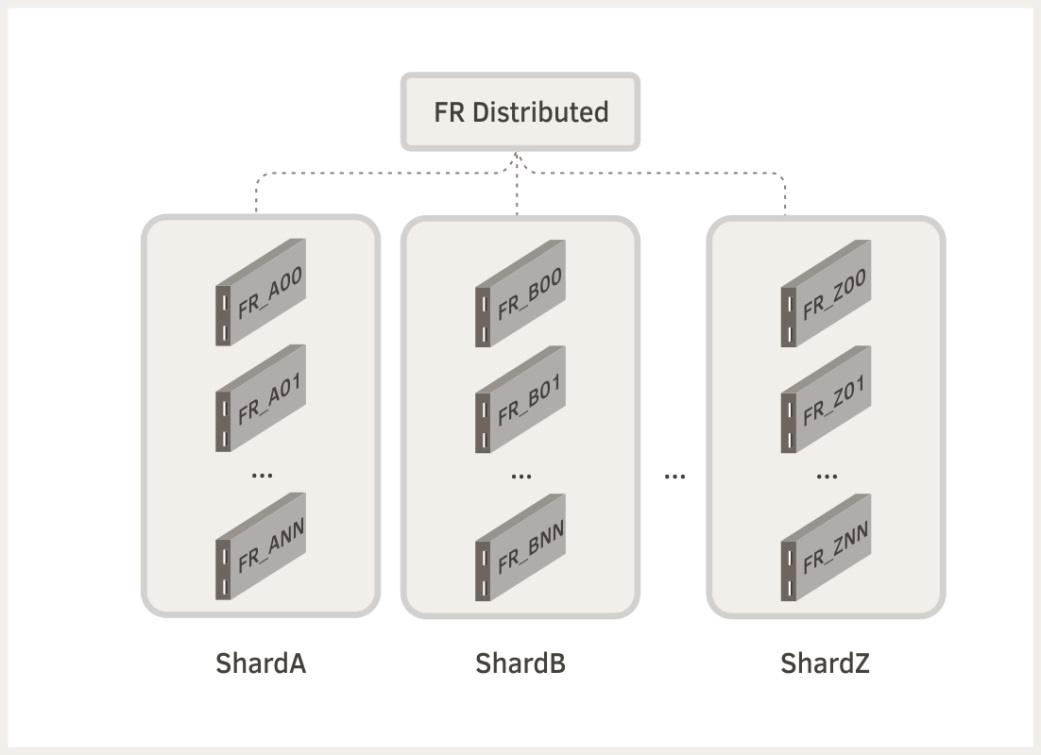
Выход из строя сервисов FR
Выход из строя сервисов идентификации лиц FR (Рисунок 31) может происходить по разным причинам: сетевые проблемы (FRDistributed не может к ним подключиться), перезагрузка одного из серверов с картами, аппаратные проблемы с видеокартами и т.д.
Выход из строя сервисов FR в первую очередь сказывается на производительности системы. Скорость работы системы определяется скоростью работы самого медленного шарда. На Рисунке 31 ShardA является самым медленным, так как потерял 2 видеокарты, ShardB не потерял ни одной, но производительность системы будет упираться в скорость работы ShardA, потому что остальные шарды не имеют той части базы, которая находится в ShardA. По этой причине назначать в различные шарды разное количество сервисов FR хоть и возможно, но не целесообразно.
FRDistributed не сможет продолжить работу, если в шарде не окажется ни одного сервиса FR, в этом случае работа системы распознавания приостанавливается.
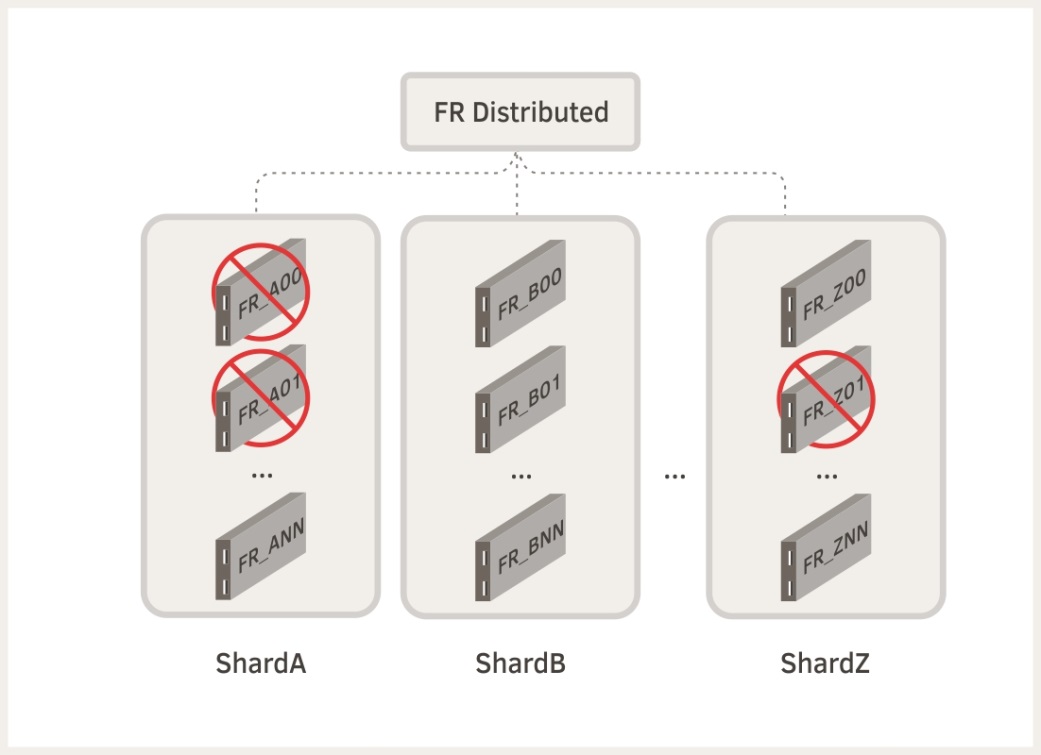
Настройка контроллеров «ЭРА-2000»
Данный раздел предназначен для настройки системы управления доступом «Smilart КПП», работающего с контроллерами «ЭРА-2000» компании «Эра новых технологий».
Шаг 1. Установка программы «ЭНТ Контроль доступа»
Для работы системы необходимо на компьютер с операционной системой Windows установить библиотеку libpcap или WinPcap. Она может входить в состав программного обеспечения компании «Эра новых технологий», поэтому сначала необходимо выполнить установку программ «ЭНТ Контроль доступа - серверная часть» и «ЭНТ Контроль доступа — клиентская часть».
Шаг 2. Установка JAVA 8
Также на компьютер необходимо установить JAVA 8 для 64-разрядной операционной системы Windows.
Шаг 3. Распаковка архива
Распакуйте архив era_felix_service.zip на локальный диск C.
Внутри распакованного каталога era_felix_service, в директории platform_config необходимо отредактировать конфигурационные файлы в текстовом редакторе (шаг 4, шаг 5).
| Архив era_felix_service.zip можно скачать по этой ссылке. |
Шаг 4. Конфигурирование контроллеров
Настройка контроллеров на идентификацию
Настройка контроллеров на работу в режиме identification осуществляется в конфигурационном файле com.smilart.checkpoint.era.identification.1.cfg.
В нём для каждого контроллера необходимо задать настройки по следующему образцу:
signal.dispatch.rules = [
{
"controller mac address": "00:0B:3C:22:FB:1C",
"reader 1": "arecontCamera1",
"reader 2": "arecontCamera2"
},
{
"controller mac address": "00:0B:3C:27:6D:FE",
"reader 1": "arecontCamera3"
}
]Порядок настройки:
-
Пропишите MAC-адрес контроллера (смотреть на корпусе изделия или в его паспорте) – параметр controller mac address.
-
Считывателям reader 1 и/или reader 2 пропишите соответствующие им camera pid, с которых будут посылаться сигналы на контроллер при каждой идентификации.
| Параметр camera pid должен соответствовать pid камеры, указанному при её конфигурировании. |
| Для камер, работающих с контроллерами в режиме identification, должны быть сконфигурированы схемы типа identification или combined. |
-
Если есть необходимость, можно настроить опциональные параметры:
-
min signals distance between persons ms– минимальный период (в миллисекундах) между отправкой двух сигналов по событиям КПП для разных персон, по умолчанию 5000. В случае если персона идентифицирована и был отправлен сигнал на контроллер, то следующий сигнал на контроллер об идентификации другой персоны будет отправлен только по истечении данного периода времени. -
min signals distance for one person ms– минимальный период (в миллисекундах) между отправкой двух сигналов по событиям КПП для одной и той же персоны, по умолчанию 5000. В случае если персона идентифицирована и был отправлен сигнал на контроллер, то следующий сигнал на контроллер об идентификации этой же персоны будет отправлен только по истечении данного периода времени.
-
| В конфигурационный файл необходимо добавить информацию обо всех контроллерах «ЭРА-2000», которые должны работать с системой в режиме идентификации. |
Настройка контроллеров на верификацию
Для работы контроллера в режиме verification необходимо чтобы версия микропрограммы (прошивки) была 5.2 (Рисунок 33).
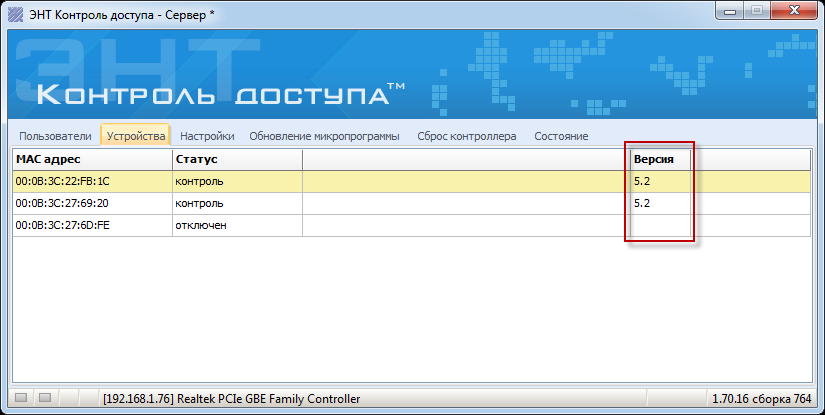
Настройка контроллеров на работу в режиме verification осуществляется в конфигурационном файле com.smilart.checkpoint.era.verification.1.cfg.
В нём для каждого контроллера необходимо задать настройки по следующему образцу:
signal.dispatch.rules = [
{
"controller mac address": "00:0B:3C:27:69:20",
"reader 1": "baslerCamera1",
"reader 2": "baslerCamera2"
},
{
"controller mac address": "00:0B:3C:27:6D:FE",
"reader 1": "arecontCamera3"
}
]Порядок настройки:
-
Пропишите MAC-адрес контроллера (смотреть на корпусе изделия или в его паспорте) – параметр controller mac address.
-
Считывателям reader 1 и/или reader 2 пропишите соответствующие им camera pid, с которых будут посылаться сигналы на контроллер при верификации.
| Параметр camera pid должен соответствовать pid камеры, указанному при её конфигурировании. |
| Для камер, работающих с контроллерами в режиме verification, должны быть сконфигурированы схемы типа verification или combined. |
-
Если есть необходимость, можно настроить опциональные параметры:
-
min signals distance between persons ms– минимальный период (в миллисекундах) между отправкой двух сигналов по событиям КПП для разных персон, по умолчанию 5000. В случае если персона идентифицирована и был отправлен сигнал на контроллер, то следующий сигнал на контроллер об идентификации другой персоны будет отправлен только по истечении данного периода времени. -
min signals distance for one person ms– минимальный период (в миллисекундах) между отправкой двух сигналов по событиям КПП для одной и той же персоны, по умолчанию 5000. В случае если персона идентифицирована и был отправлен сигнал на контроллер, то следующий сигнал на контроллер об идентификации этой же персоны будет отправлен только по истечении данного периода времени.
-
| В конфигурационный файл необходимо добавить информацию обо всех контроллерах «ЭРА-2000», которые должны работать с системой в режиме верификации. |
Шаг 5. Настройка RabbitMQ
В конфигурационном файле com.smilart.platform.rabbitprovider.3.cfg параметру amqp.addresses необходимо указать IP-адрес и порт к серверу с RabbitMQ, например:
amqp.addresses=192.168.0.154:5672
| Обычно это тот же сервер, где развёрнута Система управления доступом “Smilart КПП”. |
Шаг 6. Установка бандлов
Настройте файл установки бандлов. Для этого перейдите на каталог выше и измените в файле install.bat параметры в соответствии с текущим расположением распакованного каталога на диске.
| Файл install.bat изменять необходимо только в случае, если архив era_felix_service.zip был распакован не на диск C (см. шаг 3). |
Зайдите в Командную строку с правами администратора (Рисунок 34). Перейдите в распакованный каталог и запустите install.bat (Рисунок 34), появится служба SmilartFelixService (Рисунок 35).
После установки службу Smilart felix Service необходимо запустить вручную (Рисунок 35), либо в автоматическом режиме, перезагрузив сервер.
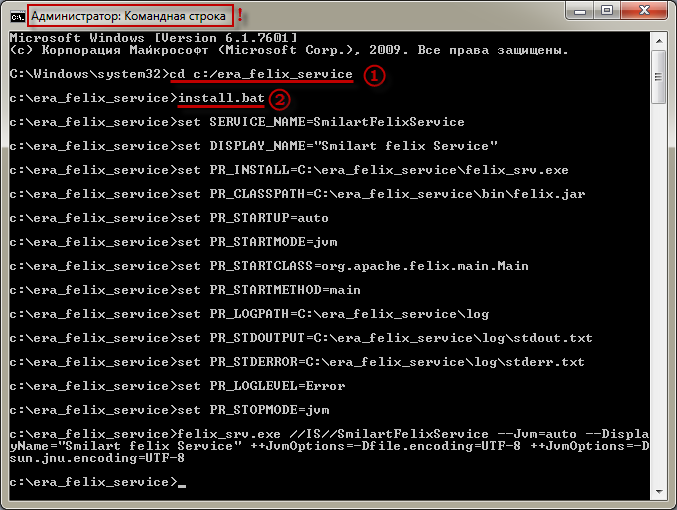
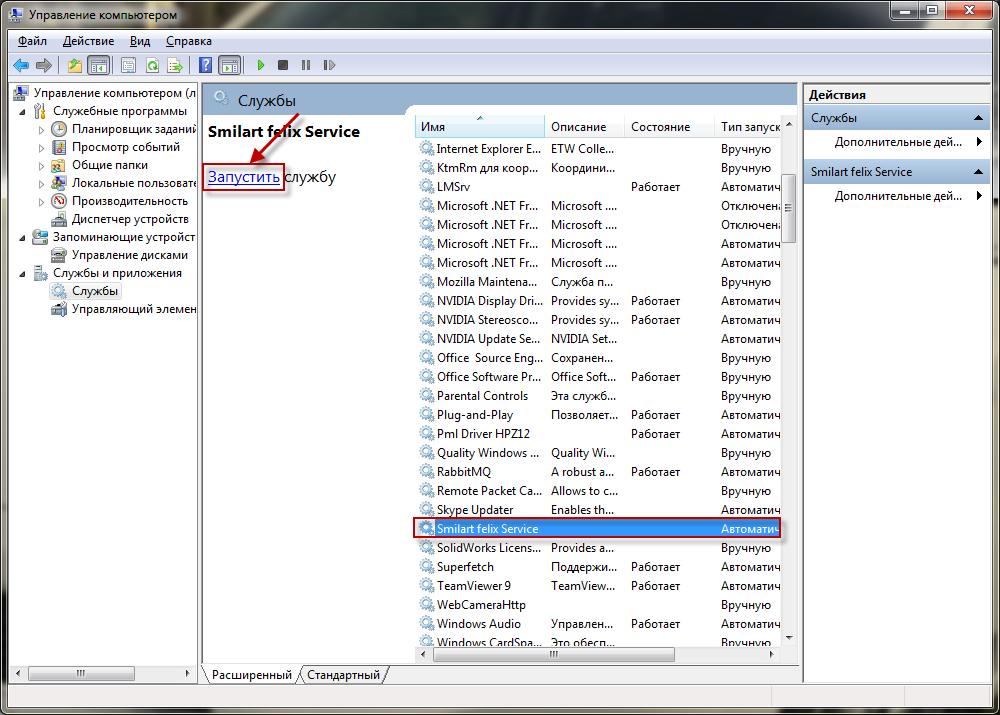
Шаг 7. Настройка контроллера в «ЭНТ Контроль доступа»
В программе «ЭНТ Контроль доступа – Клиент» на вкладке «Конфигурация» контроллеру для работы в режиме identification необходимо в настройках подтверждения доступа – указать время ожидания подтверждения равным 0 (Рисунок 36).
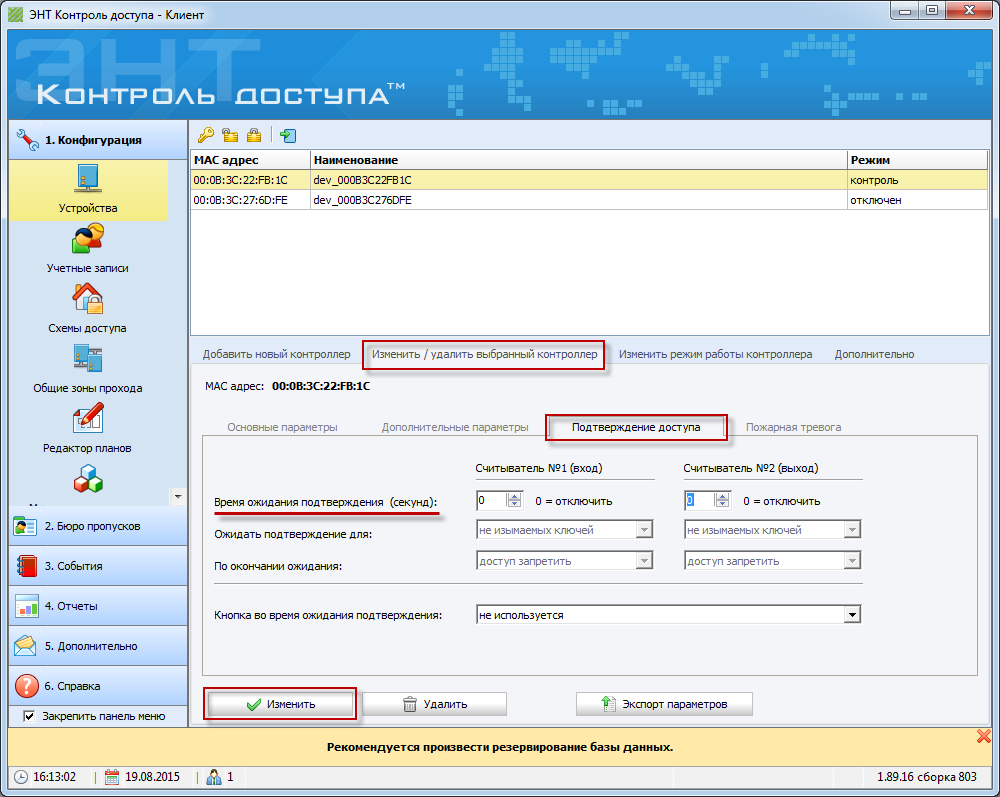
В конфигурации контроллера для режима verification необходимо: в настройках подтверждения доступа – указать время ожидания подтверждения, а по окончании ожидания – доступ запретить (Рисунок 37).
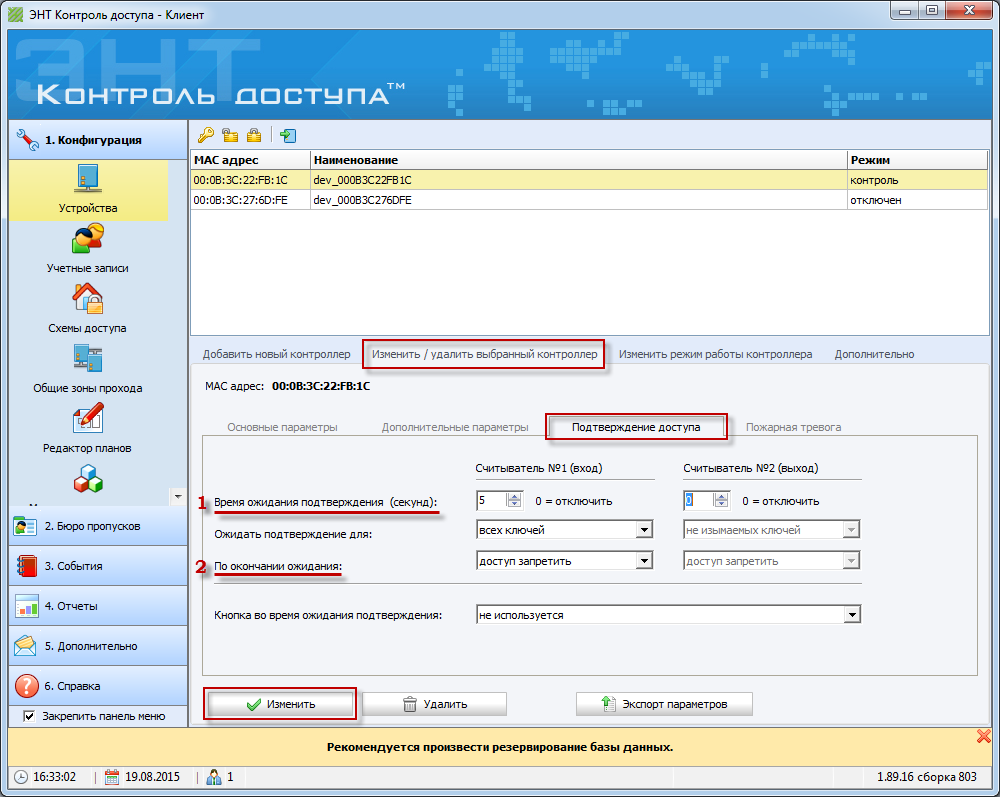
Настройка IP-домофона MOBOTIX
Данный раздел предназначен для настройки системы управления доступом «Smilart КПП», работающего с IP-домофонами MOBOTIX.
IP-домофон со встроенной камерой, разработанный компанией MOBOTIX, является уникальным решением для современных офисов и коттеджей.
Для работы «Smilart КПП» с IP-домофоном MOBOTIX необходимо добавить встроенную камеру как MJPEG.
Например: выполнив команду checkpoint.setupCameras().
Для работы системы с IP-домофоном MOBOTIX:
-
1. Перейдите в Apache Felix Gogo, выполнив команду console.
-
2. Выполните команду
deploy -s checkpoint-external.device.mobotix. -
3. Выйдите из консоли, нажав комбинацию клавиш Ctrl+D.
-
4. Выполните команду config (Рисунок 27).
-
5. Конфигурирование IP-домофона выполняется следующим образом:
DeviceMobotixManager.create({devicePid: "dev01", exchangeRoutingKeys: ["simulation.*"], active: "true", mobotixUrlAction: "http://192.168.49.110/control/rcontrol?action=customfunction&action=sigout&profile=Door", user: "admin", password: "admin"})
где необходимо:
-
указать идентификатор домофона — параметр devicePid;
-
указать идентификатор камеры в виде cameraPID.* — параметр exchangeRoutingKeys;
cameraPID должна быть заранее сконфигурирована, например, командой checkpoint.setupCameras().
|
-
для активации/деактивации открывания двери/ворот задать параметру active значение
trueилиfalse; -
ввести URL для выполнения действия по событию (идентификации) — параметр mobotixUrlAction;
-
ввести имя пользователя и пароль, если они заданы — параметры user и password.
Чтобы посмотреть конфигурацию интергации c IP-домофоном воспользуйтесь одной из команд:
DeviceMobotixManager.showAll() или DeviceMobotixManager.showAllPretty().
Обновление параметров кофигурации IP-домофона осуществляется следующей командой:
DeviceMobotixManager.update({devicePid: "devicePid", parameter1: "newValue", parameter2: "newValue"}).
Например, для изменения URL и добавления ещё одной камеры для работы с ним необходимо выполнить команду:
DeviceMobotixManager.update({devicePid: "dev01", exchangeRoutingKeys: ["simulation.*","arecont.*"], mobotixUrlAction: "http://192.168.0.110/control/rcontrol?action=sound"}).
Для удаления кофигурации IP-домофона выполните команду
DeviceMobotixManager.remove("devicePid"),
где devicePid – идентификатор домофона, который необходимо удалить.
| Выход из консоли (Рисунок 27) осуществляется нажатием клавиш Ctrl+D. |
Настройка уведомлений по электронной почте
В данном разделе описан дополнительный функционал системы управления доступом «Smilart КПП», который настраивается по желанию пользователя.
Для настройки уведомлений по e-mail об идентификациях выполните следующие действия:
-
Перейдите в Apache Felix Gogo, выполнив команду console.
-
Выполните команду
deploy -s checkpoint-external.device.mail.sender. -
Выйдите из консоли, нажав комбинацию клавиш Ctrl+D.
-
Выполните команду config (Рисунок 27).
-
Настройка уведомлений выполняется следующим образом:
DeviceMailSenderManager.create({devicePid: "dev01", exchangeRoutingKeys: ["simulation.*", "arecont.*"], active: "true",
user: "test@smilart.com", password: "12345", subject: "faces fio", senderMailAddress: "_@smilart.com", destinationMailAddress:
["_@smilart.com"], smtpHostAddress: "smtp.gmail.com", smtpHostPort: 25, minSignalsDistance_betweenPersons_ms: 500, minSignalsDistance_forOnePerson_ms: 3000})
где необходимо:
-
указать идентификатор «отправителя» – параметр devicePid;
-
указать идентификатор камеры в виде cameraPid.* – параметр exchangeRoutingKeys;
| Чтобы указать несколько камер, уведомления об идентификациях с которых должны будут отправляться, необходимо в квадратных скобках перечислить все камеры в виде cameraPid.* через запятую. |
cameraPID должна быть заранее сконфигурирована, например, командой checkpoint.setupCameras().
|
-
для активации/деактивации отправки писем задать параметру active значение
trueилиfalse; -
ввести имя отправителя — параметр user;
-
ввести пароль отправителя — параметр password;
-
указать тему письма — параметр subject;
-
ввести адрес отправителя — параметр senderMailAddress;
-
указать адрес получателя писем — параметр destinationMailAddress;
| Чтобы указать несколько получателей писем необходимо в квадратных скобках перечислить все адреса в кавычках через запятую. |
-
ввести IP-адрес SMTP-сервера — параметр smtpHostAddress;
-
указать порт SMTP-сервера — параметр smtpHostPort (по умолчанию 25);
-
указать период в миллисекундах между уведомлениями об идентификациях разных людей — параметр minSignalsDistance_betweenPersons_ms;
-
указать период в миллисекундах между уведомлениями об идентификациях одного человека — параметр minSignalsDistance_forOnePerson_ms.
Чтобы посмотреть конфигурации «отправителей» воспользуйтесь одной из команд:
DeviceMailSenderManager.showAll() или DeviceMailSenderManager.showAllPretty().
Обновление параметров осуществляется следующей командой:
DeviceMailSenderManager.update({devicePid: "devicePid", parameter1: "newValue", parameter2: "newValue"}).
Например, для добавления ещё одной камеры для отправки уведомлений и получателя уведомлений необходимо выполнить команду:
DeviceMailSenderManager.update({devicePid: "dev01", exchangeRoutingKeys: ["simulation.*", "arecont.*"],
destinationMailAddress: ["_@smilart.com","_@gmail.com"]}).
Для удаления «отправителя» выполните команду
DeviceMailSenderManager.remove("devicePid"),
где devicePid — идентификатор «отправителя», которого необходимо удалить.
| Выход из консоли (Рисунок 27) осуществляется нажатием клавиш Ctrl+D. |
Настройка рабочих мест
Настройка рабочих мест осуществляется системным администратором и состоит из выполнения ряда этапов:
-
Создание в домене групп пользователей по функциональным задачам (при использовании для аутентификации контроллера домена Windows Server).
-
Создание пользователей.
-
Включение пользователей в группы по функциональным признакам.
-
Настройка AuthManager (при использовании для аутентификации контроллера домена Windows Server).
Создание в домене групп пользователей (Windows Server)
Если в качестве контроллера домена, используемого для аутентификации, будет использоваться Windows Server, то необходимо создать следующие группы:
-
Checkpoint admins,
-
Checkpoint secretaries,
-
Checkpoint personnel department,
-
Checkpoint security guards,
-
Checkpoint security chiefs.
| Группы должны быть локальными. |
Управление пользователями в Samba
Для управления пользователями в домене необходимо на сервере выполнить команду smilart-users.
| Пароль для пользователя root контроллера домена Samba по умолчанию — root. |
Добавление пользователей осуществляется выполнением команды 4, добавление созданного пользователя в группу – командой 9. Для выхода из данной консоли пропишите q.
В таблице ниже представлен набор необходимых команд для управления пользователями.
Действие |
Команда |
Вывести на экран список пользователей |
1 |
Вывести на экран список пользователей конкретной группы |
2 |
Вывести на экран список доменных групп |
3 |
Создать пользователя |
4 |
Сменить пароль пользователя |
5 |
Удалить пользователя |
6 |
Создать доменную группу |
7 |
Удалить доменную группу |
8 |
Добавить пользователя в группу |
9 |
Удалить пользователя из всех групп |
0 |
Выход из консоли |
q |
Функциональные роли пользователей
Каждому пользователю присваивается уровень доступа к определённым разделам системы и предоставляется набор разрешённых действий путём указания роли.
Для того чтобы пользователю назначить ту или иную роль, необходимо его добавить в соответствующую этой роли доменную группу.
В таблице ниже представлен список ролей пользователей в соответствии с доменной группой, описаны их возможности и перечислены доступные пункты меню интерфейса.
Название доменной группы |
Роль пользователей группы |
Доступные действия |
Доступные пункты меню |
Checkpoint admins |
Администратор КПП |
Пользователь с ролью Администратор не ограничен в правах. Он имеет возможность просматривать линейку идентификаций, добавлять в базу персон, редактировать их анкеты и осуществлять работу с фотографиями, удалять персон из базы. Также доступен журнал событий. |
Идентификации Персоны Обучение Автообучение Журнал |
Checkpoint secretaries |
Секретарь |
Пользователю с ролью Секретарь разрешён только просмотр линейки идентификаций. |
Идентификации |
Checkpoint personnel department |
Отдел кадров |
Пользователь с ролью Отдел кадров имеет возможность добавлять в базу персон, редактировать их анкеты и осуществлять работу с фотографиями, удалять персон из базы. |
Персоны Обучение Автообучение |
Checkpoint security guards |
Охранник |
Пользователю с ролью Охранник разрешён только просмотр линейки идентификаций. |
Идентификации |
Checkpoint security chiefs |
Начальник охраны |
Пользователю с ролью Начальник охраны доступен просмотр линейки идентификаций, списка персон и их анкет, а также последних детектов в пункте меню Обучение. Также доступен журнал событий. |
Идентификации Персоны Обучение Журнал |
Настройка AuthManager
Для настройки Windows Server в качестве используемого контроллера домена выполните следующие действия:
-
Выполните команду config (Рисунок 27).
-
Настройка AuthManager выполняется следующим образом:
-
AuthManagerConfigurator.setConfig({sessionTimeoutMs:2592000000, domainName:"SMILART", domainServerIpAddr:"192.168.0.110"})
где необходимо:
-
указать имя домена -– параметр domainName.
-
ввести IP-адрес или имя контроллера домена – параметр domainServerIpAddr.
| Изменение неописанных параметров должно производиться при поддержке специалистов компании ООО "Простые решения". |
| Выход из консоли (Рисунок 27) осуществляется нажатием клавиш Ctrl+D. |
Настройка уникальности ключа персоны в КПП
Иногда необходимо, чтобы персоны, которых заносят в базу данных, имели уникальные СКУД ключи, например, для верификации.
По умолчанию, в базе данных ключ персоны не уникален и может вообще отсутствовать.
Для того чтобы настроить уникальность ключа выполните следующие действия:
-
Выполните команду config (Рисунок 27).
-
Проверьте и настройте уникальность ключа командой:
checkpoint.checkPersonKeyUniqueness()
| Уникальность невозможно настроить, если в таблице уже имеются персоны с одинаковыми ключами. |
| Выход из консоли (Рисунок 27) осуществляется нажатием клавиш Ctrl+D. |
Настройка модели автообучения
Для настройки работы автообучения в конфигурации существует объект ApiPhotosSelectionConfigurator.
Выполните команду config (Рисунок 27).
Чтобы посмотреть настройки текущего режима автообучения, наберите:
ApiPhotosSelectionConfigurator.getConfig()
Чтобы посмотреть разные варианты настроек режимов работы автообучения, воспользуйтесть примерами:
ApiPhotosSelectionConfigurator.help("setConfig")
Для задания режима автообучения нужно выполнить команду:
config> ApiPhotosSelectionConfigurator.setConfig({
selectionModel: {
minCoverageRatioPerPose: 0.5,
type: "3x3",
partialCompletion: {
active: true,
minAllowableThresholds: {
central: 0.5
}
}
},
configVersion: "2",
timeLimitSeconds: 20,
maxTemplatesCreationDelaySecond: 1,
minFrameIntervalMs: 0
})где:
configVersion — версия конфигурации автообучения;
maxTemplatesCreationDelaySecond — максимальное время между событиями о создании шаблонов лица с кадра, в секундах;
minFrameIntervalMs — минимальное время между событиями получения кадра для обработки, в миллисекундах;
timeLimitSeconds — время, за которое автообучение должно успешно завершиться, в секундах;
selectionModel — объект, описывающий модель выбора лиц с положениями головы:
type — тип автообучения, какие положения головы (ракурсы) накапливать для обучения:
3x3 — 9 положений головы (верх лево, верх, верх право, лево, центр, право, низ лево, низ, низ право);
cross — 5 положений головы (верх, лево, центр, право, низ);
horizontal — 3 положения головы (лево, центр, право);
center — 1 положение головы (центр);
allDetects — набирать каждый детект без сортировки по ракурсам (обычное автообучение).
minCoverageRatioPerPose — минимальное покрытие детектами каждого накапливаемого ракурса (в долях от 0 до 1);
minCollectedDetectsPerPose — количество лиц, которое нужно набрать для каждого ракурса, для успешного завершения автообучения, если отключено определение лучшего лица по площади покрытия (minCoverageRatioPerPose: 0);
partialCompletion — описывает конфигурацию механизма "частичного автообучения".
В случае неполного набора какого-либо ракурса, механизм частичного автообучения позволяет завершить процесс успешно.
Автообучение завершится успешно в том случае, если набранное множество фотографий персоны удовлетворяет критериям частичного автоообучения.
active — активация/деактивация механизма частичного автообучения. По умолчанию включен;
minAllowableThresholds — описывает критерий "минимальных допустимых порогов ракурсов".
Для каждого ракурса можно задать долю необходимого покрытия его детектами (порог), достижение которой в ходе автообучения характеризует ракурс как удовлетворительно набранный (она может быть меньше minCoverageRatioPerPose, от 0 до 1).
Набор фотографий проходит данный критерий, если все указанные ракурсы являются удовлетворительно набранными.
Порог любого ракурса не может быть выше minCoverageRatioPerPose.
По умолчанию порог устанавливается только для центрального ракурса и равен 0.1.
Список названий ракурсов представлен в таблице ниже.
|
|
|
|
|
|
|
|
|
| Изменение неописанных параметров должно производиться при поддержке специалистов компании ООО "Простые решения". |
| Выход из консоли (Рисунок 27) осуществляется нажатием клавиш Ctrl+D. |
Интерфейс «Smilart КПП»
Для входа в интерфейс откройте браузер и введите в адресную строку IP-адрес сервера, на котором установлена система. Откроется окно Вход в систему (Рисунок 38), в котором необходимо ввести доменное имя пользователя и пароль и нажать на кнопку Войти.
| По умолчанию в качестве контроллера домена используется Samba. Для входа в систему с правами Checkpoint admins используйте имя пользователя admin, пароль admin. |
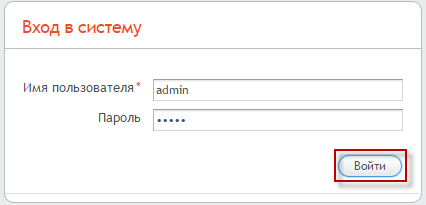
Пункт меню «Идентификации»
Пункт меню «Идентификации» доступен пользователям с ролями:
-
Администратор КПП;
-
Охранник;
-
Начальник охраны;
-
Секретарь.
В данном пункте меню отображаются некоторые последние идентификации со всех камер (Рисунок 39).
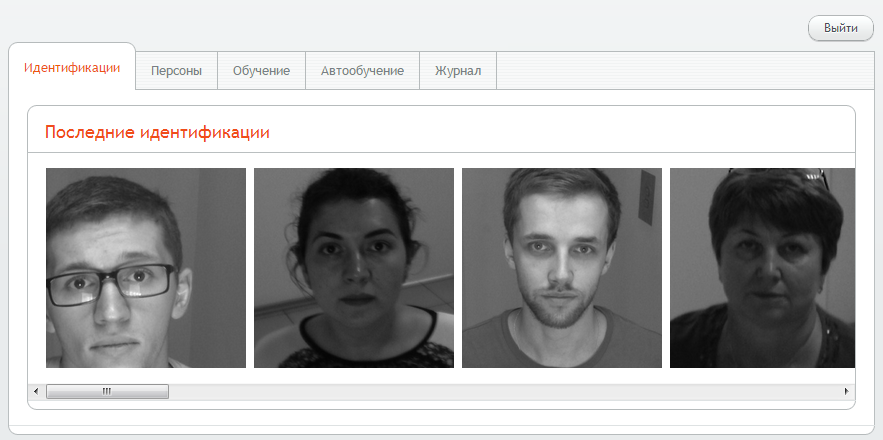
Щёлкнув по любой из фотографий, выведется окно «Информация об идентификации» (Рисунок 40), в котором содержится следующая информация:
-
фотография персоны с камеры;
-
фотография персоны из базы;
-
фамилия, имя и отчество персоны;
-
ключ;
-
комментарий;
-
идентификатор камеры, с которой была идентифицирована персона;
-
коэффициент похожести;
-
порог идентификации;
-
дата и время идентификации;
-
дата и время получения кадра;
-
время получения результата детекта (мс);
-
время получения результата идентификации (мс).
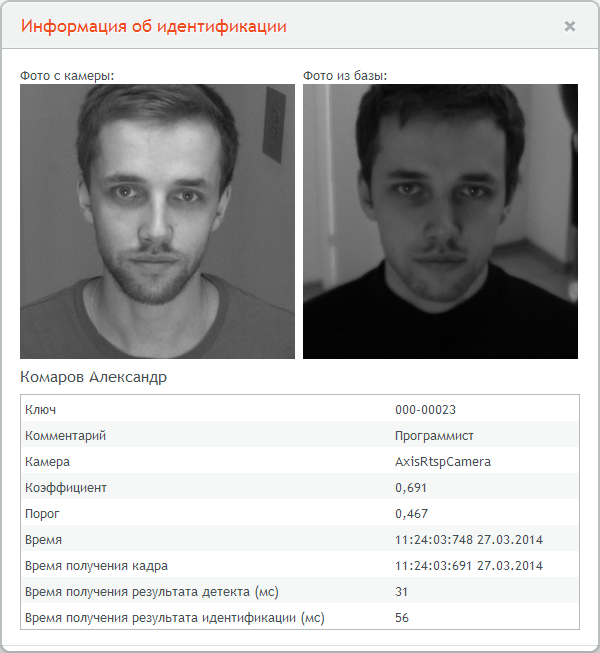
Пункт меню «Персоны»
Пункт меню «Персоны» без ограничений доступен пользователям с ролями Администратор КПП и Отдел кадров.
Данный пункт меню непосредственно предназначен для работы с базой персон: добавление, удаление и редактирование анкет (Рисунок 41).
Для упрощения выборки персон можно отсортировать список или воспользоваться поиском.
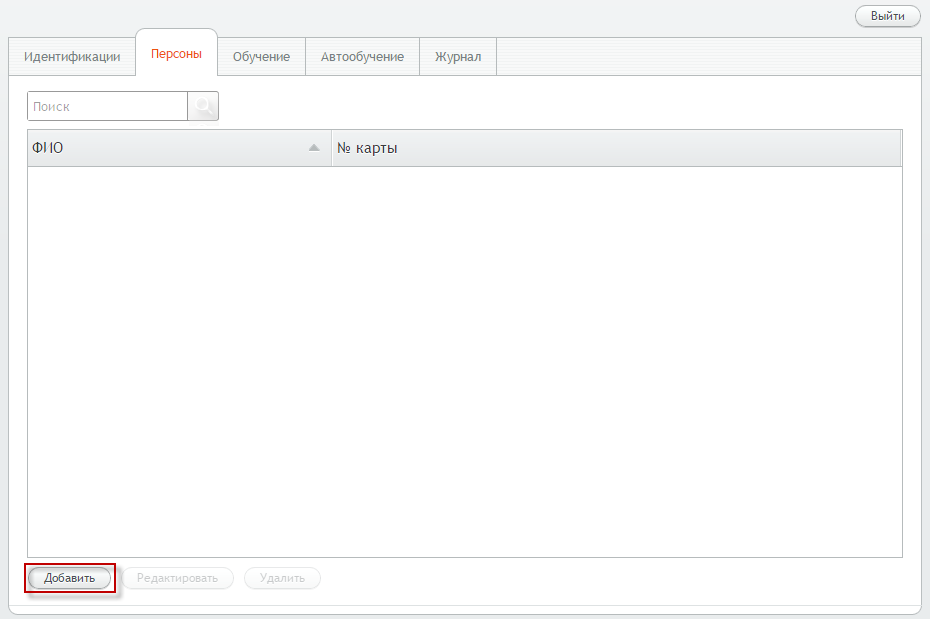
Добавление персоны
Чтобы добавить в базу новую персону, нажмите на кнопку Добавить (Рисунок 41).
Откроется окно «Добавление персоны», в котором необходимо заполнить поля ФИО и Ключ, а также можно добавить Комментарий (Рисунок 42).
| Обязательным для заполнения является поле ФИО. В случае если данное поле будет не заполнено, сохранить анкету будет невозможно. |
| Для работы системы управления доступом «Smilart КПП» с контроллерами «Эра-2000» ключ персоны должен соответствовать UID ключа, указанному в «ENT КОНТРОЛЬ ДОСТУПА» и загруженном в контроллер. |
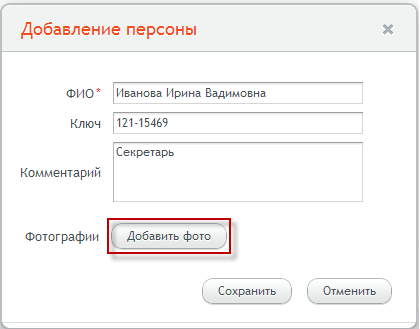
Для загрузки персоне фотографии нажмите на кнопку Добавить фото (Рисунок 42), после чего выберите изображение на компьютере. Чтобы удалить фотографию, щёлкните по крестику в правом верхнем углу изображения (Рисунок 43).
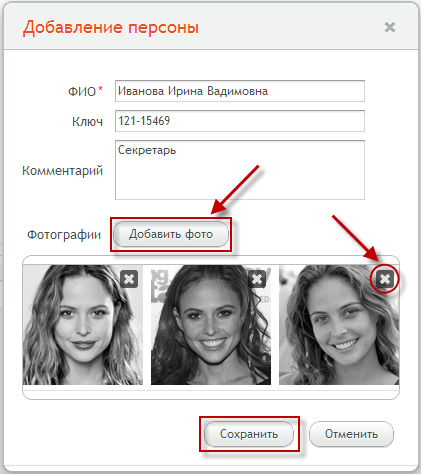
Если при конфигурировании системы был установлен уникальный индекс на ключ персоны,
то значение в поле ключ персоны не должен повторяться или оставаться пустым.
При сохрнанении ключ будет проверен на уникальность, в случае дубликатов или отсутствии ключа будут выданы соответствующие предупреждения.
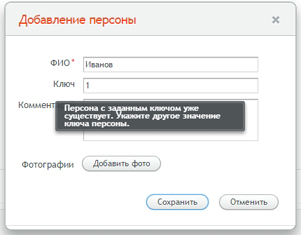
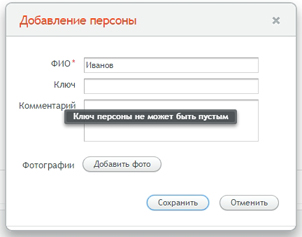
После заполнения анкеты нажмите на кнопку Сохранить.
Для выхода из анкеты без сохранения данных щёлкните по кнопке Отменить.
Редактирование анкеты персоны
Если Вам необходимо отредактировать информацию о персоне, щёлкните по её ФИО в таблице, нажмите на кнопку Редактировать (Рисунок 44), откроется окно «Редактирование персоны».
Внесите изменения, после чего нажмите на кнопку Сохранить (Рисунок 45).
Для выхода из анкеты без сохранения изменений щёлкните по кнопке Отменить.
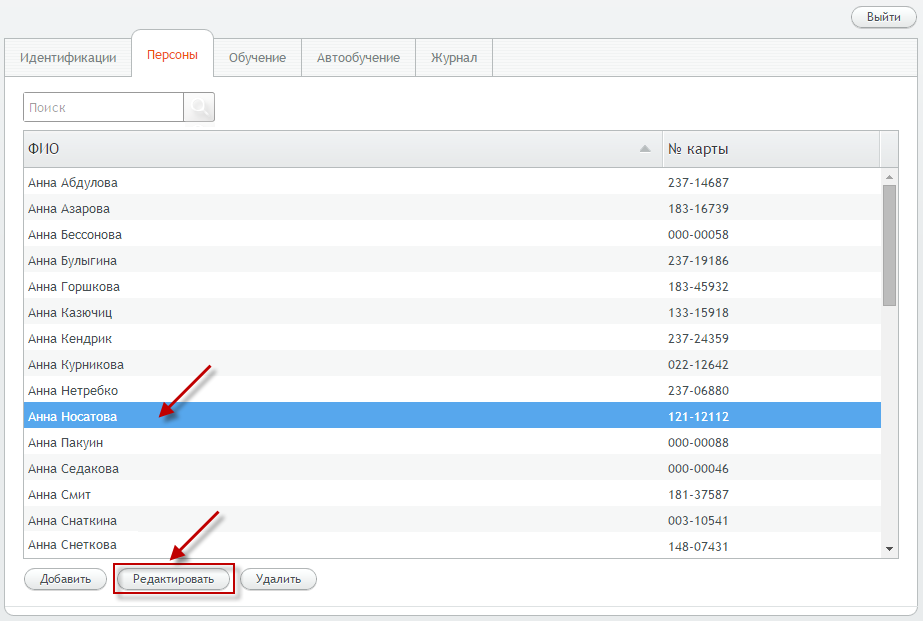
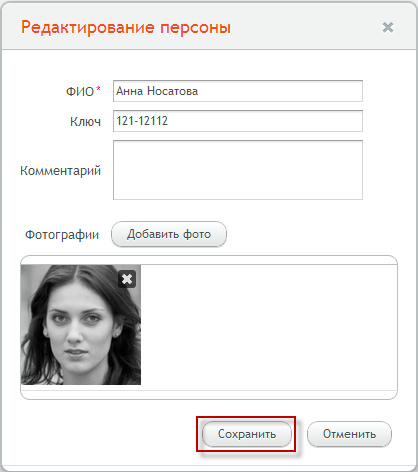
Удаление анкеты персоны
Чтобы удалить анкету персоны из базы, щёлкните по её ФИО в таблице, затем нажмите на кнопку Удалить (Рисунок 46),
откроется окно с предупреждением (Рисунок 47).
Для продолжения удаления нажмите Да, для отмены – Нет (Рисунок 47).
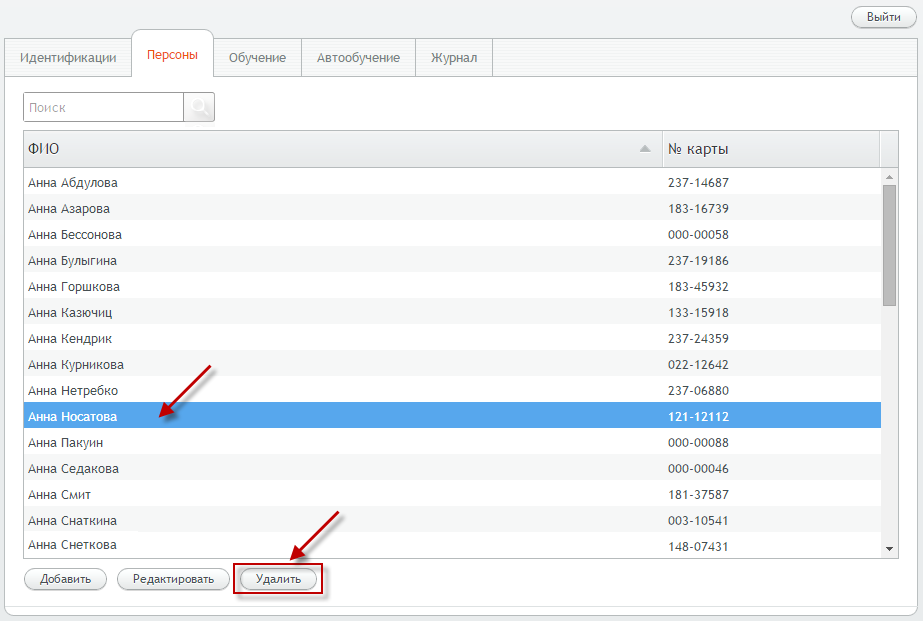
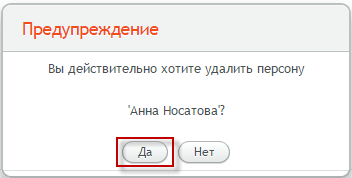
Просмотр анкеты персоны
Пункт меню «Персоны» доступен пользователям с ролью Начальник охраны с ограниченными возможностями: в данном пункте меню такие пользователи могут просматривать анкеты персон (Рисунок 48), а также пользоваться поиском и сортировкой.
Чтобы просмотреть анкету персоны щёлкните по её ФИО в таблице, затем нажмите на кнопку Открыть анкету (Рисунок 48, 49).
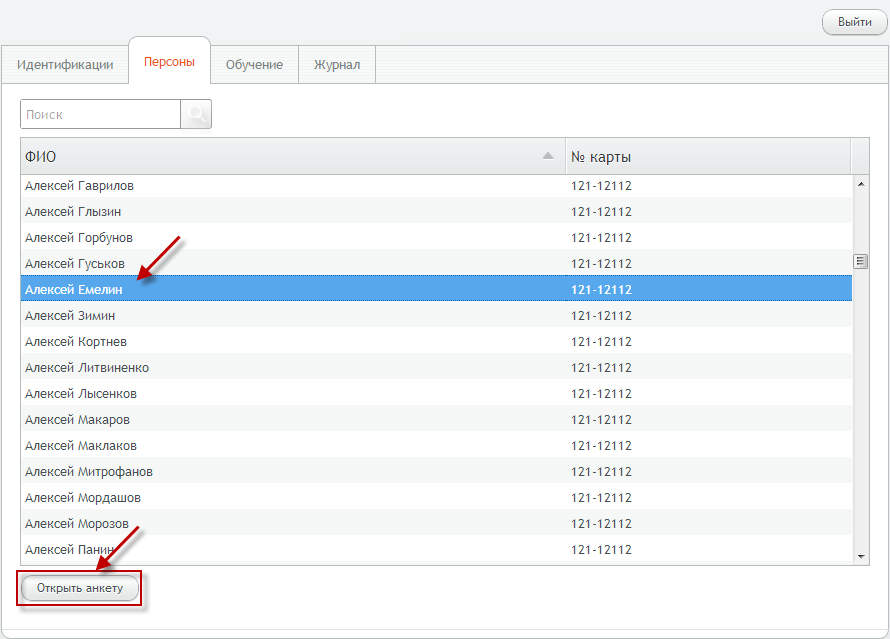
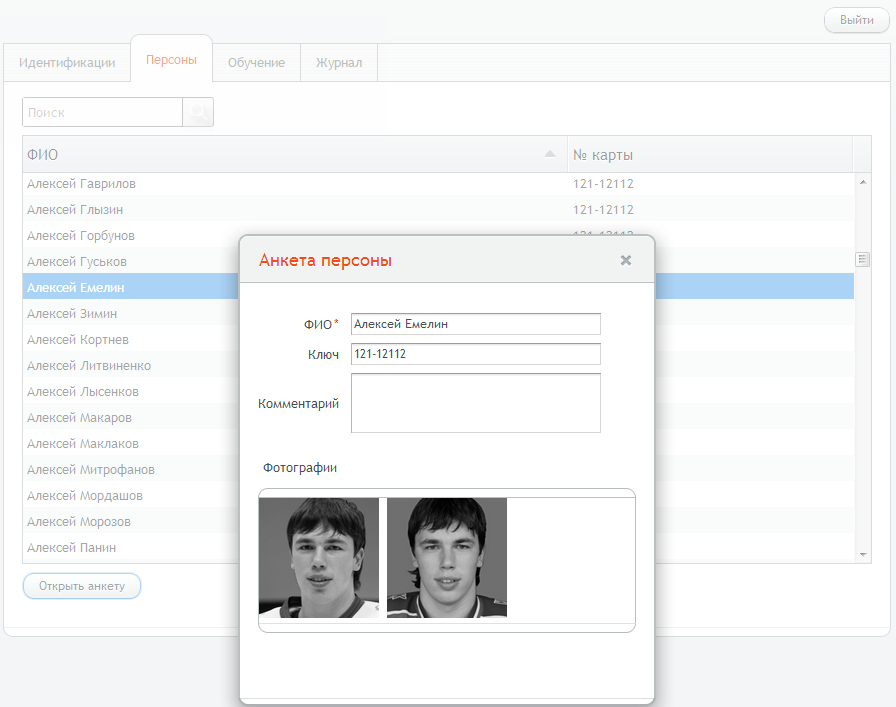
Поиск персоны в списке
Поиск предназначен для быстрой и удобной выборки информации по заданному параметру.
Для выполнения данной операции в поле поиска задайте критерий, после чего нажмите на кнопку Найти ![]() или на клавишу Enter.
или на клавишу Enter.
В результате отобразится отфильтрованный список по заданному критерию (Рисунок 50).
Условиями поиска могут быть фамилия, имя, отчество, ключ или часть ключа персоны.
Для отмены фильтрации нажмите на кнопку Очистить.
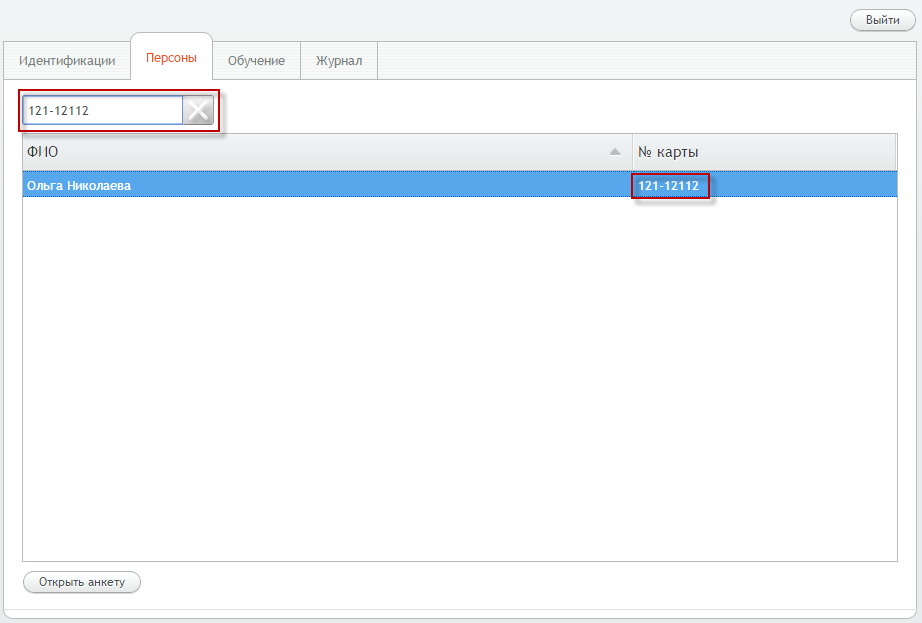
Сортировка информации
Сортировка — это упорядочивание набора однотипных данных по возрастанию или убыванию.
Для сортировки значений по возрастанию, щёлкните в интересующем столбце по его названию или пиктограмме ![]() , после чего значения в таблице будут упорядочены по алфавиту либо в порядке возрастания.
, после чего значения в таблице будут упорядочены по алфавиту либо в порядке возрастания.
Для того чтобы значения в списке были расположены в обратном порядке, вновь щёлкните по данной пиктограмме.
Пункт меню «Обучение»
Пункт меню «Обучение» без ограничений доступен пользователям с ролями Администратор КПП и Отдел кадров и предназначен для добавления персонам фотографий с камеры. Здесь можно как создавать новых персон для добавления фотографий, так и добавлять фотографии в уже существующие анкеты.
Пользователи с ролью Начальник охраны в данном пункте меню могут лишь просматривать последние кадры с камер, на которых были обнаружены лица (Рисунок 51).
Чтобы просмотреть фотографии с камеры выберите из выпадающего списка интересующую Вас камеру и нажмите на кнопку Обновить (Рисунок 51, 52).
| В пункте меню «Обучение» отображаются 40 последних обнаруженных лиц с камеры. Если не было обнаружено лиц, то после нажатия на кнопку Обновить фотографии не отобразятся. |
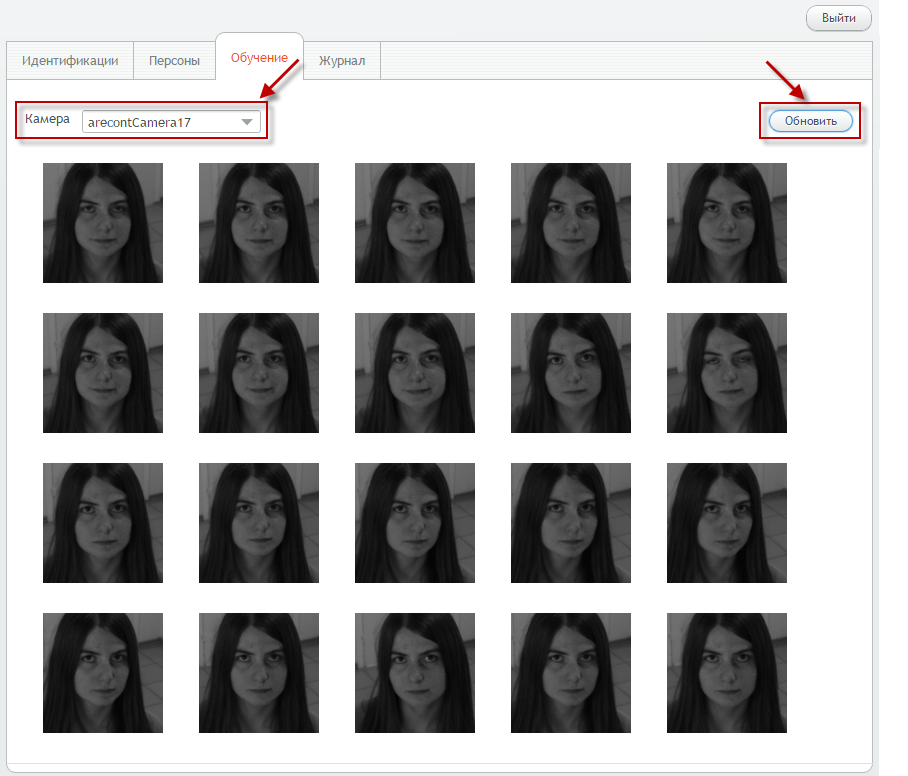
Создание новой персоны
Чтобы добавить в базу новую персону отметьте фотографии, установив флажки в соответствующих полях, и нажмите на кнопку Добавить персону (Рисунок 52). Откроется окно «Добавление персоны» (Рисунок 53).
Чтобы удалить фотографию, щёлкните по крестику в правом верхнем углу изображения (Рисунок 53). Заполните поля ФИО и Ключ и нажмите на кнопку Сохранить. Для выхода из анкеты без сохранения изменений щёлкните по кнопке Отменить.
| Обязательным для заполнения является поле ФИО. В случае если данное поле будет не заполнено, сохранить анкету будет невозможно. |
| Для работы системы управления доступом «Smilart КПП» с контроллерами «Эра-2000» ключ персоны должен соответствовать UID ключа, указанному в «ENT КОНТРОЛЬ ДОСТУПА» и загруженном в контроллер. |
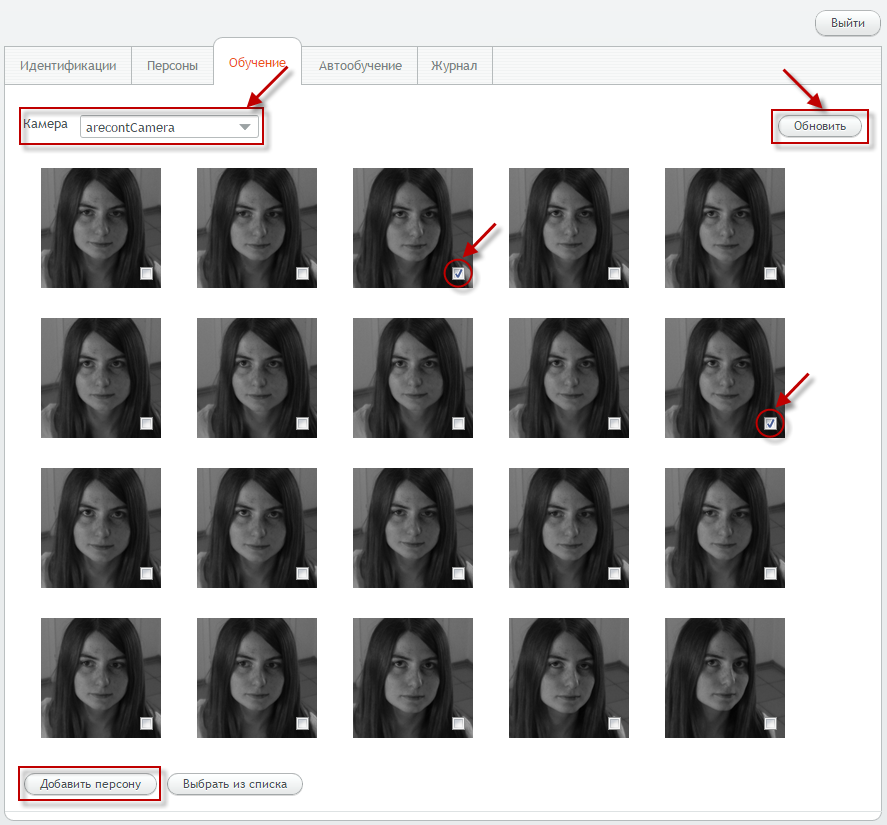
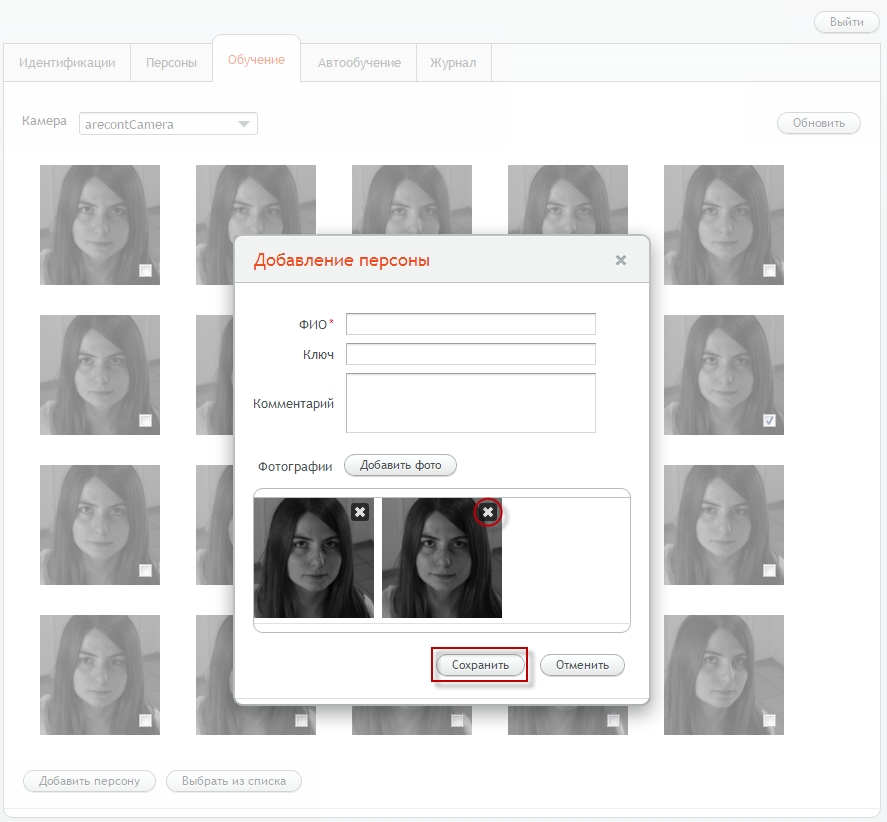
Добавление персоне фотографий
Для загрузки персоне фотографий отметьте их, установив флажки в соответствующих полях, после чего нажмите на кнопку Выбрать из списка (Рисунок 54). Откроется окно «Выбор персоны» (Рисунок 55).
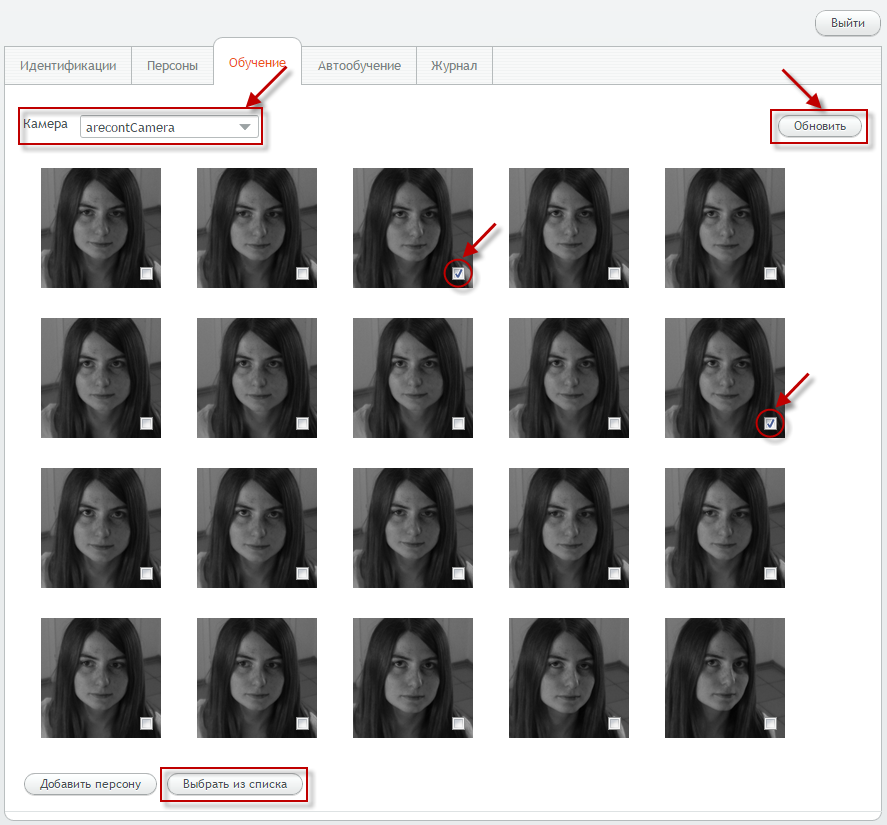
Выберите из списка персону для добавления фотографий (Рисунок 55).
Для удобства используйте поиск по фамилии, имени, отчеству или номеру карты.
Выбрав персону, нажмите на кнопку Выбрать (Рисунок 55), откроется окно «Редактирование персоны», в котором для сохранения
добавленных фотографий необходимо щёлкнуть по кнопке Сохранить (Рисунок 56).
Для удаления фотографии щёлкните по крестику в правом верхнем углу изображения (Рисунок 56).
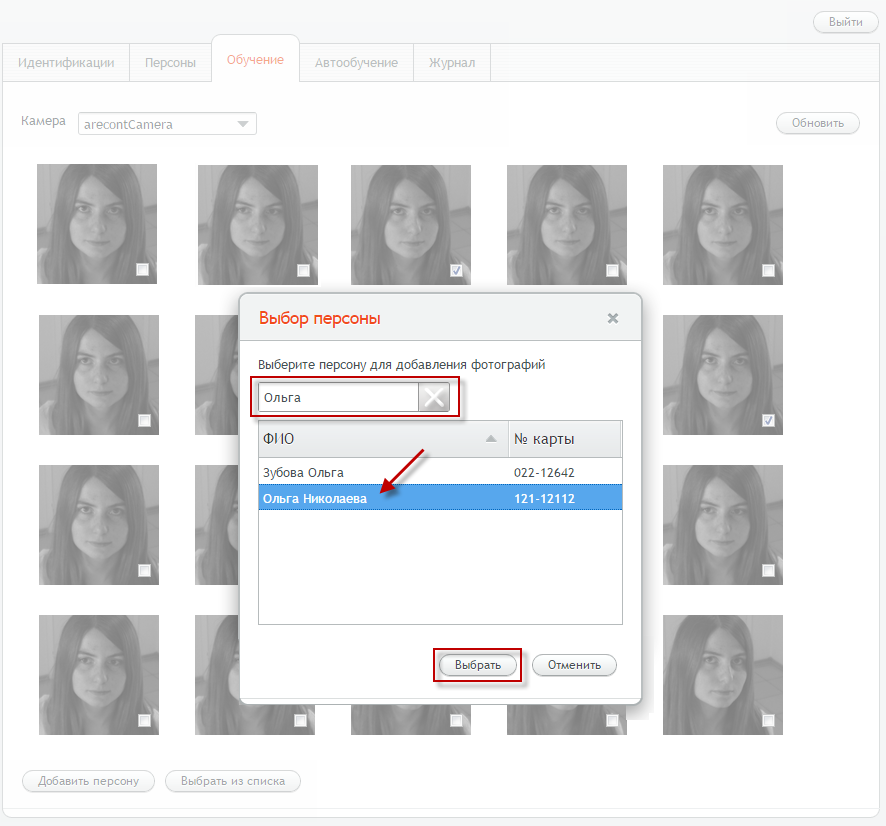
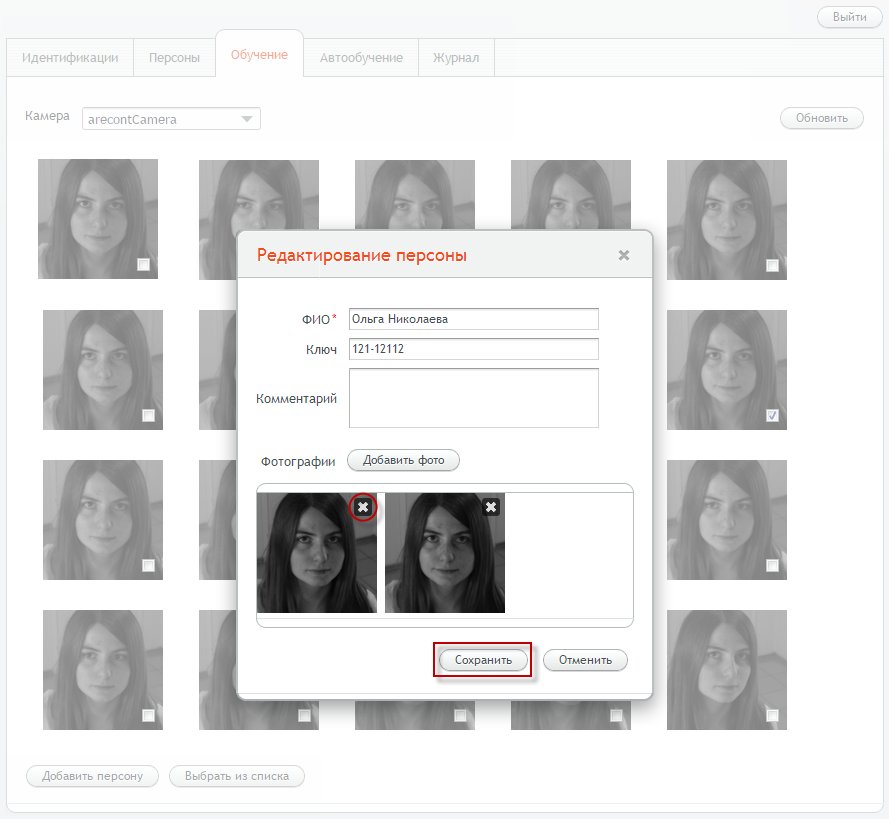
Пункт меню «Автообучение»
Пункт меню «Автообучение» предназначен для добавления персонам фотографий с камеры, выбранных автоматически, и доступен пользователям с ролями Администратор КПП и Отдел кадров.
При оснащении места обучения персон необходимо выполнить рекомендации по выбору и установке камер для автообучения.
На весь период автообучения необходимо чтобы обучаемая персона находилась перед камерой.
Автообучение может быть двух типов, в зависимости от настройки типа автообучения:
Обычное автообучение
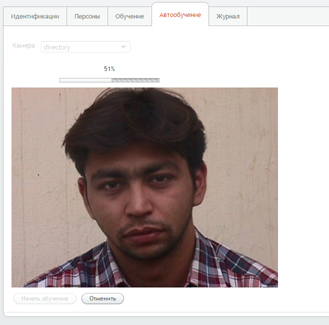
Чтобы начать автообучение выберите из выпадающего списка интересующую Вас камеру и нажмите на кнопку Начать обучение (Рисунок 57.1).
В процессе обучения будет приходить информация о прогрессе и шкала индикатора будет постепенно заполняться.
Обязательно дождитесь конца обучения, иначе оно будет прервано. Если вы хотите отменить автообучение или начать заново, нажмите на кнопку Отменить (Рисунок 57.1).
По окончанию автообучения отобразятся фотографии (Рисунок 57.2).
Их Вы можете добавлять в уже существующие анкеты или же создавать новые анкеты.
Чтобы начать обучение заново, нажмите на кнопку Обучить заново (Рисунок 57.2).
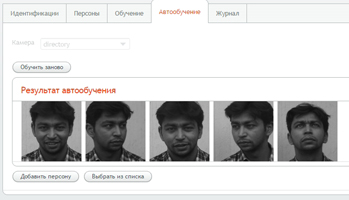
Автообучение по положениям головы
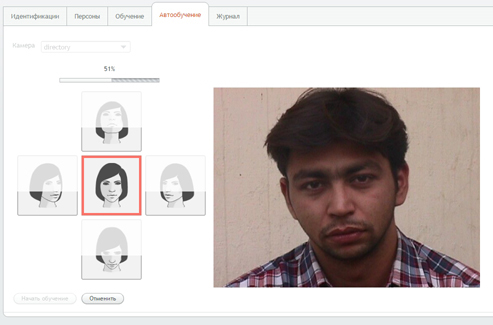
Чтобы начать автообучение выберите из выпадающего списка интересующую Вас камеру и нажмите на кнопку Начать обучение (Рисунок 58.1).
Сверху блока с видео появится индикатор прогресса автообучения. Слева отобразится блок, в котором схематично изображены положения головы (ракурсы).
Содержимое блока меняется в зависимости от того, как была настроена модель автообучения.
|
|
|
|
|
|
|
|
|
В зависимости от типа модели отобразятся ракурсы, которые нужно набрать для завершения автообучения:
3x3 — 9 положений головы (вверх влево, вверх, вверх вправо, влево, центр, вправо, вниз влево, вниз, вниз вправо);
cross — 5 положений головы (вверх, влево, центр, вправо, вниз);
horizontal — 3 положения головы (влево, центр, вправо);
center — 1 положение головы (центр).
Если тип модели — allDetects, то будет выбрано обычное автообучение (сбор каждого детекта без сортировки по ракурсам), и блок с ракурсами будет скрыт.
В процессе обучения будет приходить информация о лице с камеры, и шкала соответствующего ракурса будет постепенно заполняться и подсвечиваться зеленым контуром.
Если текущий ракурс не подходит для модели, или ракурс уже полностью заполнен, то соответсвующий ракурс будет подсвечен красным контуром.
Количесто необходимых детектов на каждый ракурс задается в настройках автообучения.
Если положение головы находится за границами отбираемых ракурсов, то весь блок будет подсвечен красным на границе, за которую ушла позиция головы.
Обязательно дождитесь конца обучения.
Если вы хотите отменить автообучение или начать заново, нажмите на кнопку Отменить (Рисунок 58.1).
По окончанию автообучения отобразятся фотографии (Рисунок 58.2).
Их Вы можете добавлять в уже существующие анкеты или же создавать новые анкеты.
Чтобы начать обучение заново, нажмите на кнопку Обучить заново (Рисунок 58.2).
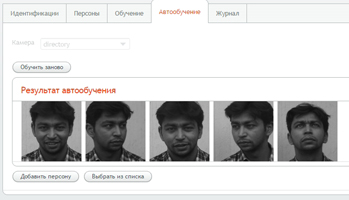
Рекомендации для проведения автообучения
-
Обучаемому человеку необходимо смотреть в камеру.
-
Необходимым условием набора оптимальных ракурсов является движение обучаемым человеком головой. Рекомендуется медленно вращать головой по спирали, при этом полный оборот головы должен совершатся за время не менее 4 секунд.
-
Оператор должен проиструктировать обучаемого перед процесом автообучения, по пунктам 1 и 2 данных рекомендаций.
-
Оператору необходимо контролировать процесс обучения. В случае наличия в результате автообучения кадров с посторонними предметами (телефоны, руки, шарфы и т.п.), нерезких кадров, излишне развернутых ракурсов (профиль, макушка, вид снизу) удалить неудачный кадр автообучения (не более одного кадра) или повторить обучение заново без занесения результата в базу, с повторным инструктированием обучаемого лица.
-
В случае нерегулярного пользования очками обучаемой персоной, рекомендуется выполнить без очков. Возможно выполнение повторного обучения в очках, с добавлением результатов второго обучения к первой записи персоны.
|
Не допускается проведении автообучения в шарфах, шапках, наушниках, в темных очках, при разговоре по сотовому телефону и в других случаях, при возможном перекрытии части лица обучаемого посторонними предметами. Проведение обучения необходимо выполнять при полном отсутствии посторонних лиц в кадре. Настоятельно рекомендуется проводить обучение на равномерном фоне, без ярких источников света в кадре и наличия регулярных геометрических рисунков на заднем фоне (сетки, решетки, жалюзи, портреты и т.п.). |
Не рекомендуется менять схему CROSS на другие без консультации со специалистами ООО «Простые решения».Рекомендуется выставлять FPS камеры не меньше 20. В крайних случаях допускается понижение значения параметра minCoverageRatioPerPose до 0.3.
|
Создание новой персоны
Чтобы создать новую персону нажмите на кнопку Добавить персону (Рисунок 58.2).
Откроется окно «Добавление персоны» (Рисунок 59).
Чтобы удалить фотографию, щёлкните по крестику в правом верхнем углу изображения (Рисунок 59).
Заполните поля ФИО и Ключ и нажмите на кнопку Сохранить.
Для выхода из анкеты без сохранения изменений щёлкните по кнопке Отменить.
| Обязательным для заполнения является поле ФИО. В случае если данное поле будет не заполнено, сохранить анкету будет невозможно. |
| Для работы системы управления доступом «Smilart КПП» с контроллерами «Эра-2000» ключ персоны должен соответствовать UID ключа, указанному в «ENT КОНТРОЛЬ ДОСТУПА» и загруженном в контроллер. |
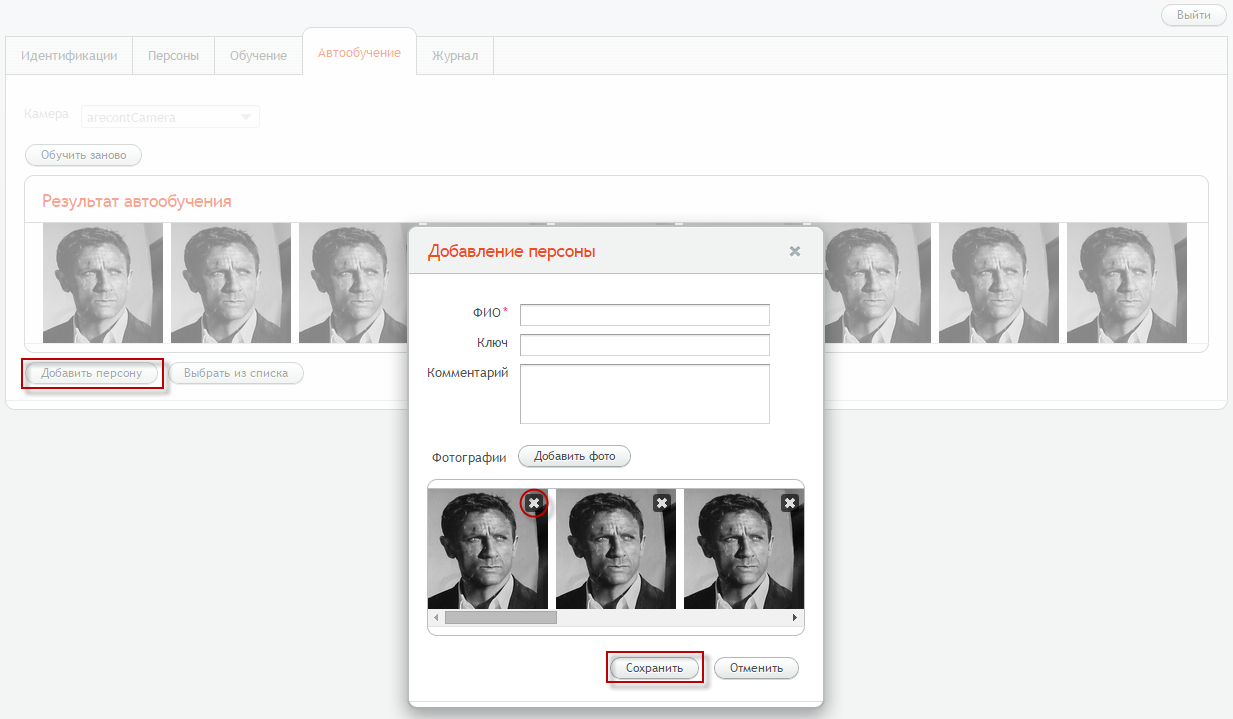
Добавление персоне фотографий
Чтобы добавить персоне фотографии, нажмите на кнопку Выбрать из списка (Рисунок 58).
Откроется окно «Выбор персоны» (Рисунок 60).
Выберите из списка персону для добавления фотографий (Рисунок 60).
Для удобства используйте поиск по фамилии, имени, отчеству или номеру карты.
Для выбора персоны нажмите на кнопку Выбрать (Рисунок 60), откроется окно «Редактирование персоны», в котором для сохранения
добавленных фотографий необходимо щёлкнуть по кнопке Сохранить (Рисунок 61).
Для удаления фотографии щёлкните по крестику в правом верхнем углу изображения (Рисунок 61).
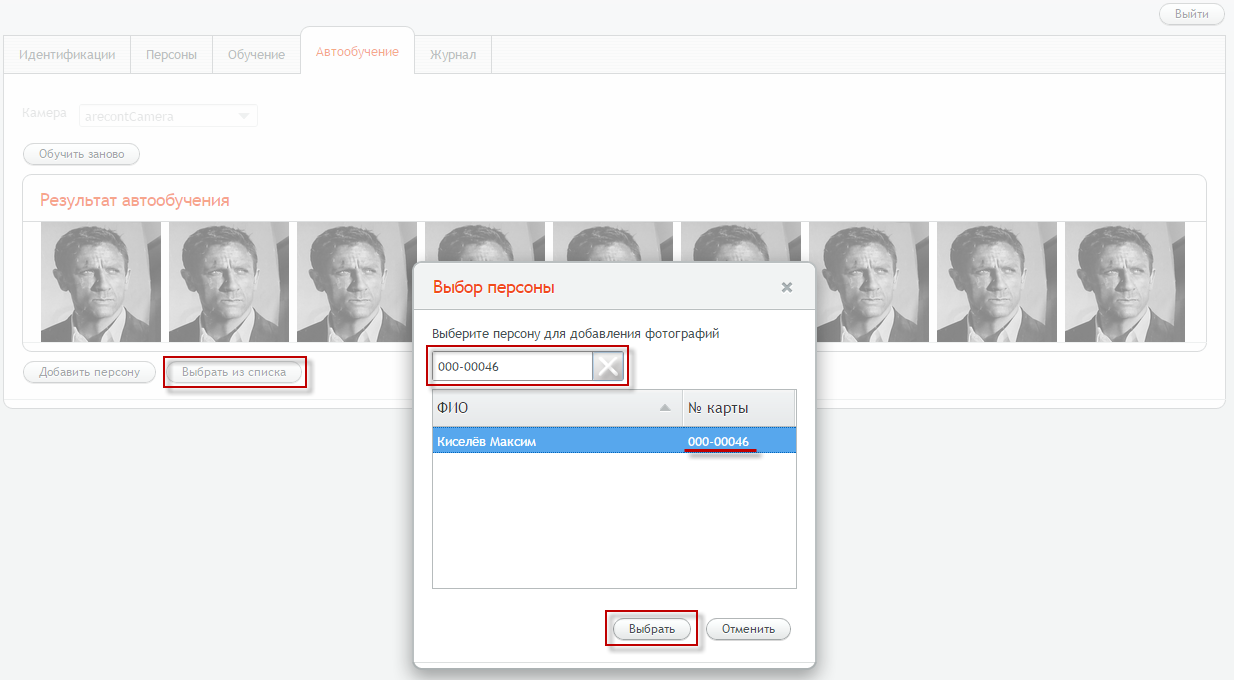
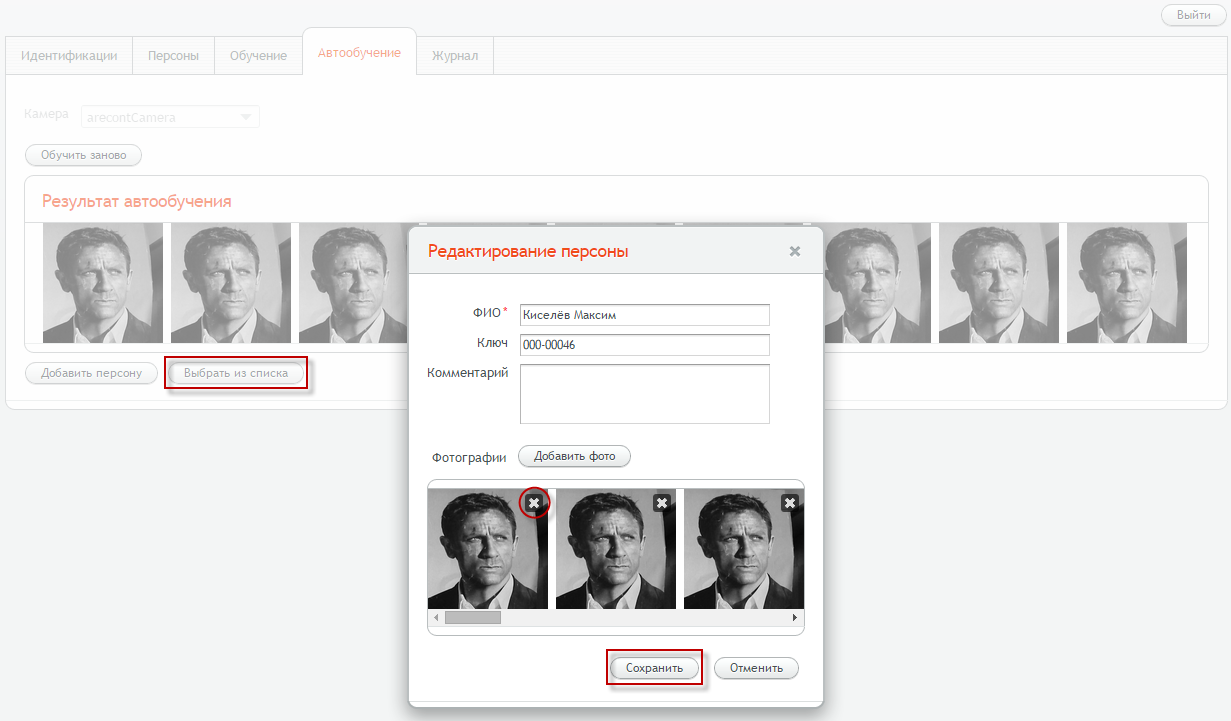
Пункт меню «Журнал»
Пункт меню «Журнал» (Рисунок 62) доступен пользователям с ролями: Администратор КПП и Начальник охраны.
В данном пункте меню содержится история:
-
детектов и идентификаций, обнаруженных модулем распознавания,
-
верификаций,
-
сессий авторизованных в системе пользователей,
-
действий пользователей, связанных с изменениями в анкетах персон.
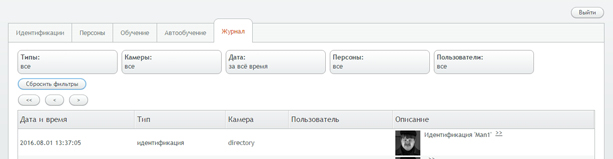
События
Событие «Авторизация»
В таблице по данному событию выводится дата, время и логин авторизовавшегося пользователя.
В случае ошибки авторизации в Журнале отобразится соответствующее событие, содержащее дату, время и логин пользователя, который не прошёл авторизацию.
Событие «Детект»
В таблице по данному событию выводится дата, время и PID камеры, на кадре с которой было обнаружено лицо.
Для просмотра дополнительной информации щёлкните по ссылке ![]() в столбце Описание.
в столбце Описание.
Откроется окно «Информация о детекте» (Рисунок 63), содержащее фотографию с камеры и информацию о времени получения кадра и результата.
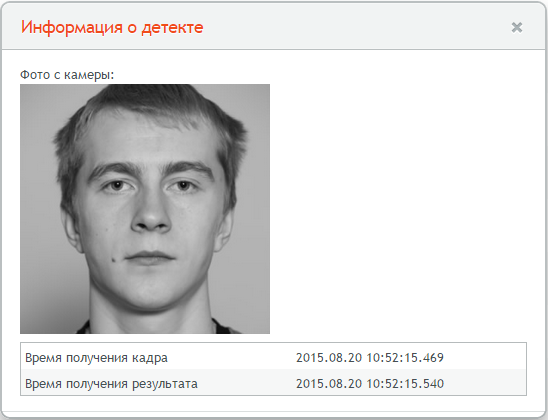
Событие «Идентификация»
В таблице по данному событию выводится дата, время, PID камеры и ФИО идентифицированной персоны.
Для просмотра дополнительной информации щёлкните по ссылке ![]() в столбце Описание.
в столбце Описание.
Откроется окно «Информация об идентификации» (Рисунок 64), содержащее:
-
фотографию персоны с камеры,
-
фотографию персоны из базы,
-
идентификатор схемы,
-
фамилию, имя и отчество персоны,
-
комментарий,
-
коэффициент похожести.
-
порог идентификации,
-
время получения результата идентификации (мс).
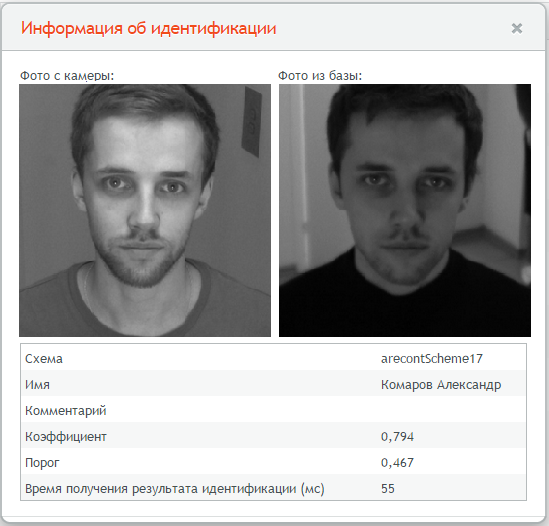
Событие «Верификация»
В таблице по данному событию выводится дата, время, PID камеры и ФИО верифицированной персоны.
Для просмотра дополнительной информации щёлкните по ссылке ![]() в столбце Описание.
в столбце Описание.
Откроется окно «Информация о верификации» (Рисунок 65), содержащее:
-
фотографию персоны с камеры,
-
фотографию персоны из базы,
-
идентификатор схемы,
-
фамилию, имя и отчество персоны,
-
комментарий,
-
ключ персоны,
-
коэффициент похожести.
-
порог идентификации,
-
время получения результата идентификации (мс).
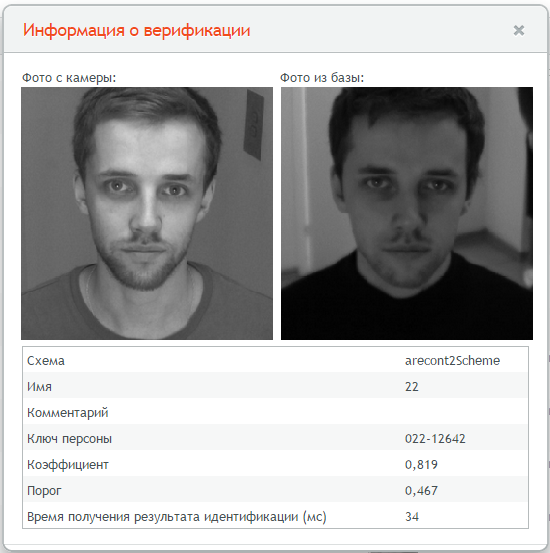
В случае таймаута или ошибки верификации в Журнале также будут храниться соответствующие события.
Событие «Создание персоны»
В таблице по данному событию выводится дата, время, логин пользователя, добавившего в базу персону, и ФИО добавленной персоны.
Для просмотра дополнительной информации щёлкните по ссылке ![]() в столбце Описание.
в столбце Описание.
Откроется окно «Создание персоны» (Рисунок 66), в котором содержится ФИО добавленной персоны, ключ, комментарий и фотографии.
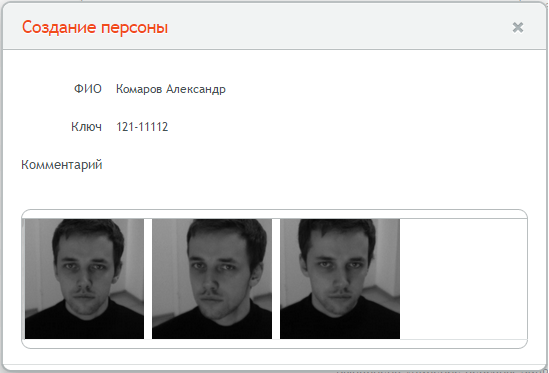
В случае ошибки, возникшей при добавлении персоны в базу, в Журнале отобразится соответствующее событие, содержащее дату, время, логин пользователя, пытавшегося добавить персону, и ФИО добавляемой персоны.
Событие «Изменение персоны»
В таблице по данному событию выводится дата, время, логин пользователя, отредактировавшего анкету персоны, и ФИО персоны, в анкету которой внесли изменения.
Для просмотра дополнительной информации щёлкните по ссылке ![]() в столбце Описание.
в столбце Описание.
Откроется окно «Редактирование персоны» (Рисунок 67), в котором отображаются изменения ФИО персоны, ключа, комментария и набора фотографий.
В скобках указаны данные, которые были сохранены в базе до обновления анкеты.
Добавленные фотографии помечены ![]() , удалённые —
, удалённые — ![]() .
.
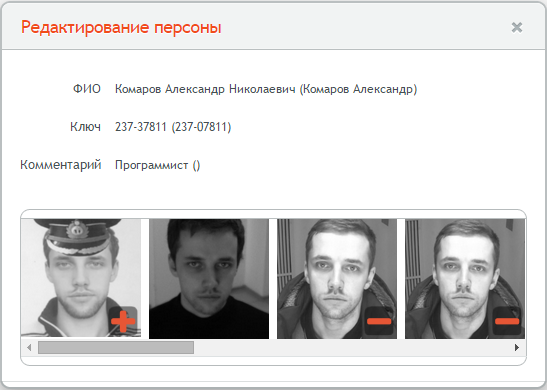
В случае ошибки, возникшей при обновлении анкеты персоны, в Журнале отобразится соответствующее событие, содержащее дату, время, логин пользователя, пытавшегося внести изменения, и ФИО персоны, анкету которой пытались обновить.
Событие «Удаление персоны»
В таблице по данному событию выводится дата, время, логин пользователя, удалившего анкету персоны, и ФИО персоны, анкету которой удалили из базы.
Для просмотра дополнительной информации щёлкните по ссылке ![]() в столбце Описание.
в столбце Описание.
Откроется окно «Удаление персоны» (Рисунок 68), в котором содержатся данные персоны: ФИО, ключ, комментарий и фотографии.
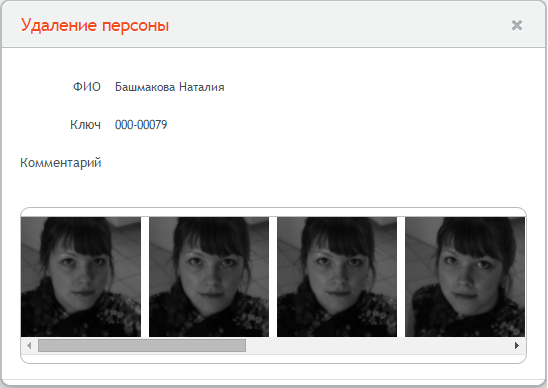
В случае ошибки, возникшей при удалении анкеты персоны, в Журнале отобразится соответствующее событие, содержащее дату, время, логин пользователя, пытавшегося удалить персону, и ФИО персоны, анкету которой пытались удалить.
Событие «Начало автообучения»
В таблице по данному событию выводится дата, время, PID камеры, с которой начиналось автообучение, и логин пользователя, производившего данное действие.
Событие «Завершение автообучения»
В таблице по данному событию выводится дата, время, PID камеры, с которой шло автообучение, и логин пользователя, запустившего данный процесс.
В случае таймаута или другой ошибки, возникшей в процессе автообучения, в Журнале также будут храниться соответствующие события.
Фильтрация записей
Фильтр предназначен для возможности удобного и быстрого отбора информации по заданным параметрам.
Вы можете комбинировать несколько фильтров из разных блоков.
Блок фильтров «Типы»
В блоке Типы выберите из выпадающего списка типы событий, по которым необходимо выполнить фильтрацию, установив флажки в соответствующих полях (Рисунок 70). Для отображения всех событий выберите выбрать все.
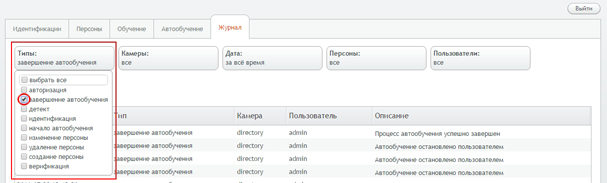
Блок фильтров «Камеры»
В блоке Камеры выберите из выпадающего списка PID тех камер, по которым необходимо выполнить фильтрацию, установив флажки в соответствующих полях (Рисунок 71). Для отображения всех событий выберите выбрать все.
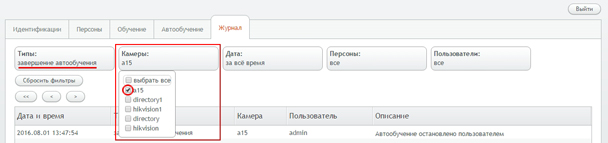
Блок фильтров «Дата»
В блоке Дата в календарях установите даты и время начала и окончания периода для фильтрации (Рисунок 72). Для отображения всех записей, находящихся в Журнале, нажмите на ссылку за всё время (Рисунок 73)
| Фильтры могут применяться как отдельно друг от друга, так и совместно (Рисунки 71, 72). |
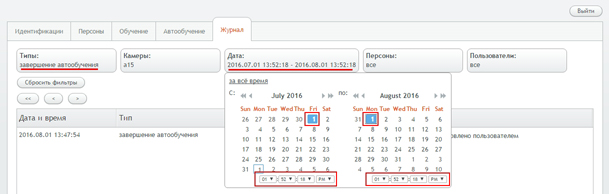
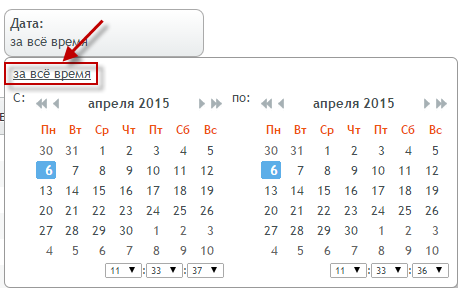
Блок фильтров «Персоны»
В блоке Персоны выберите из выпадающего списка имена тех персон, по которым необходимо выполнить фильтрацию, установив флажки в соответствующих полях (Рисунок 74). Для отображения всех событий выберите выбрать все.
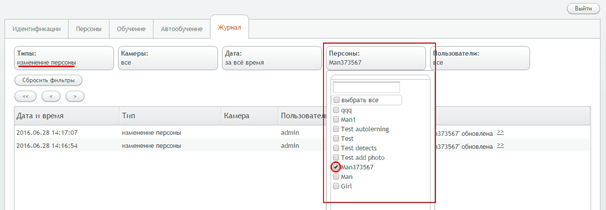
Блок фильтров «Пользователи»
В блоке Пользователи выберите из выпадающего списка пользователей, зарегистрированных в системе, по действиям которых необходимо выполнить фильтрацию, установив флажки в соответствующих полях (Рисунок 75). Для отображения всех событий выберите выбрать все.
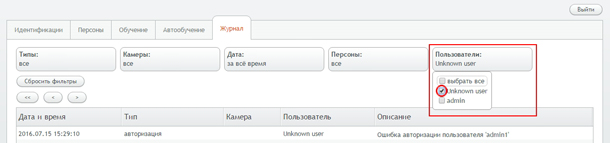
Сброс фильтров
Для отмены фильтрации используйте кнопку Сбросить фильтры (Рисунок 76).

Навигация по страницам
Для перехода по страницам используйте кнопки Следующая страница ![]() и Предыдущая страница
и Предыдущая страница
![]()
Для перехода к последним событиям необходимо вернуться в начало списка, используя кнопку Начало списка
![]()
Выход из интерфейса
Чтобы выйти из интерфейса щёлкните по кнопке Выйти в правой части страницы (Рисунок 77).
Создание дампа базы персон и событий журнала
Дамп базы данных — файл с содержимым базы данных, позволяющий воссоздать базу данных «с нуля».
Во избежание потери событий журнала и информации об обученных персонах рекомендуется создать дамп базы.
Чтобы создать дамп базы:
-
Перейдите в каталог /data/share: cd /data/share.
-
Выполните команду mongodump.
-
Скопируйте из каталога data/share папку dump на внешний носитель.
-
Из каталога /data/felix_data скопируйте папку journal на внешний носитель.
Для восстановления базы:
-
Скопируйте с заменой папку dump с внешнего носителя в каталог /data/share.
-
Выполните команду mongorestore --drop.
-
С внешнего носителя скопируйте папку journal в каталог /data/felix_data.
Создание дампа конфигурации
Дамп конфигурации — файл с содержимым базы данных конфигурации, позволяющий воссоздать базу данных конфигурации «с нуля».
Во избежание потери настроек системы рекомендуется создать дамп конфигурации.
Чтобы создать дамп конфигурации:
-
Выполните команду config (Рисунок 27).
-
Выполните команду
ConfigStorage.dump("/data/share/dump.txt"). -
Убедитесь, что дамп конфигурации был создан. Перейдите в каталог /data/share: cd /data/share и выполните команду ls. В полученном списке должен быть файл dump.txt.
Для восстановления конфигурации:
-
Выполните команду config (Рисунок 27).
-
Выполните команду
ConfigStorage.restore("/data/share/dump.txt", true). -
Перезапустите Apache Felix одним из предложенных способов:
-
Выполните команду clearlogs. При этом выполнится очистка логов.
-
Выполните команду systemctl stop osgi, а затем — systemctl start osgi.
-
Словарь терминов
FRDistributed — сервис, позволяющий распределять нагрузку между несколькими сервисами идентификации лиц FR (которые могут находиться на одном сервере или на группе серверов) и агрегировать полученные результаты.
MJPEG (Motion JPEG) — покадровый метод видеосжатия, основной особенностью которого является сжатие каждого отдельного кадра видеопотока с помощью алгоритма сжатия изображений JPEG.
PID (persistent ID) -- уникальный идентификатор объекта.
Proximity карты — это бесконтактные ключи для домофона или другой системы контроля доступа, имеющие свой индивидуальный код доступа и внешний номер.
RTSP — потоковый протокол реального времени (Real Time Streaming Protocol) является прикладным протоколом, предназначенным для использования в системах, работающих с мультимедиа данными, и позволяющий клиенту удалённо управлять потоком данных с сервера, предоставляя возможность выполнения команд, таких как «Старт», «Стоп», а также доступа по времени к файлам, расположенным на сервере. RTSP не выполняет сжатие, а также не определяет метод инкапсуляции мультимедийных данных и транспортные протоколы. Передача потоковых данных сама по себе не является частью протокола RTSP. Большинство серверов RTSP используют для этого стандартный транспортный протокол реального времени, осуществляющий передачу аудио- и видеоданных.
Touch Memory (буквально, контактная память) — это электронный ключ-идентификатор (в обиходе «таблетка», брелок), носитель данных для автоматической идентификации уникального кода.
Аутентификация — проверка подлинности пользователя путём сравнения введённого им пароля с паролем в базе данных пользователей.
Дамп базы данных — файл с содержимым базы данных, позволяющий воссоздать базу данных «с нуля».
Демон (Daemon) — служба, работающая в фоновом режиме без прямого общения с пользователем.
Детектирование — нахождение лица на изображении.
Идентификация — установление личности человека по совокупности признаков путём сравнительного их исследования. В нашем случае сравниваются изображение с камеры и изображение из базы.
Камера — видеокамера, участвующая в работе системы.
Количество (частота) кадров в секунду — это число неподвижных изображений, сменяющих друг друга при показе 1 секунды видеозаписи и создающих эффект движения объектов на экране. Чем больше частота кадров, тем более плавным и естественным будет казаться движение. Измеряется в кадрах в секунду (англ. frames per second, fps).
Контроллер домена (в компьютерных сетях) — сервер, контролирующий область компьютерной сети (домен). С программной точки зрения, на большинстве Unix-подобных систем в качестве контроллера домена выступает пакет прикладных программ http://ru.wikipedia.org/wiki/Samba[Samba].
КПП — контрольно-пропускной пункт — пункт, предназначенный для контроля за проходом (посещением) и пропуска на территорию какого либо объекта (в войсковую часть, учреждение, государства, в закрытые зоны).
Обучение персоны — это занесение в базу данных фотографий конкретной персоны с целью распознавания её по расположению глаз.
Персона — объект в базе, представляющий конкретного человека, содержащий определенный набор данных, описывающих этого человека, имеющий уникальный идентификатор.
Порог идентификации — определяет в числовом выражении коэффициент похожести данной персоны с уже имеющимися фотографиями в базе. При коэффициенте похожести выше установленного значения порога идентификации считается, что сравниваемое лицо является лицом, которое известно системе.
Роль пользователя — определенный комплекс функций, доступный для выполнения пользователем. Они предназначены для создания системы управления пользователями.
Контакты
Адрес: 105318, Россия, г. Москва, Семеновская пл., д.7 корп.17
Телефон: +7 (499) 704-25-34 (Московский офис)
+7 (8172) 50-14-62 (Вологодский офис)
E-mail: info@smilart.com
Техническая поддержка: support@smilart.com